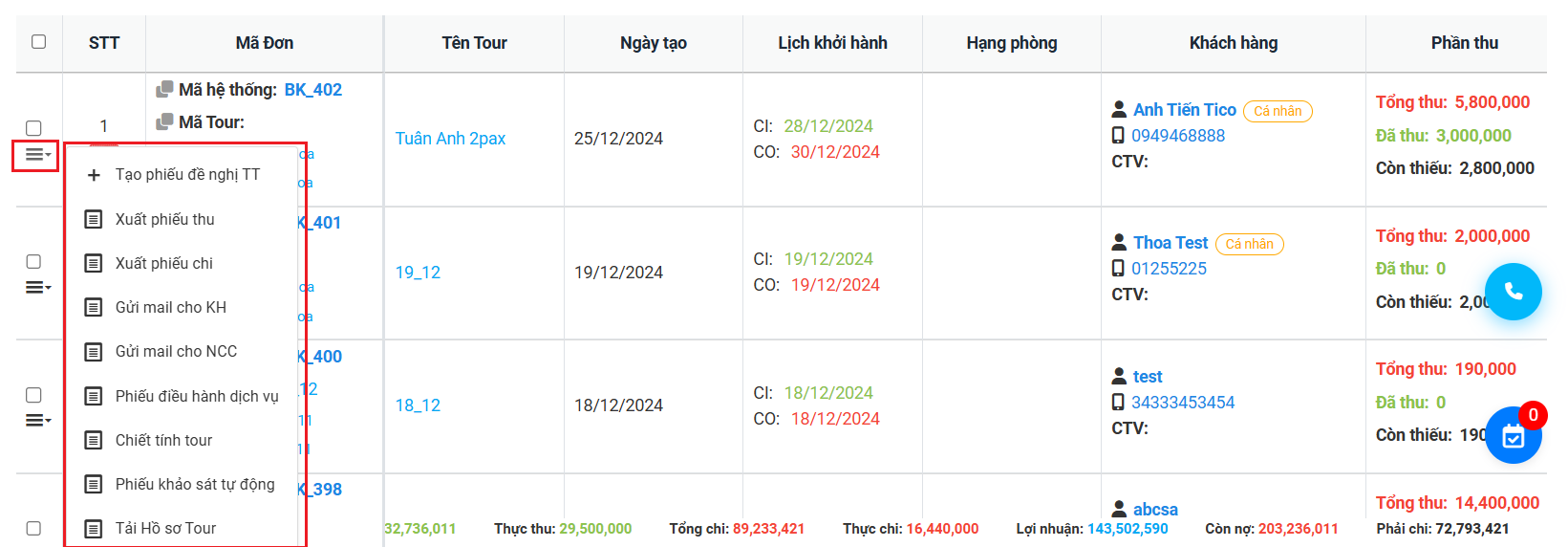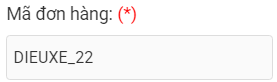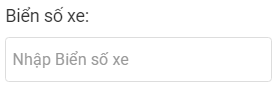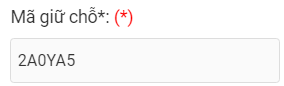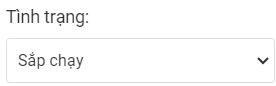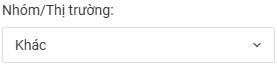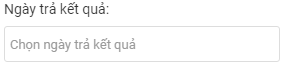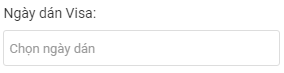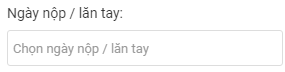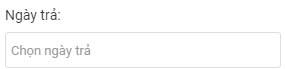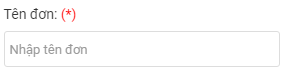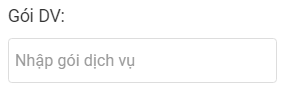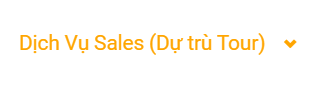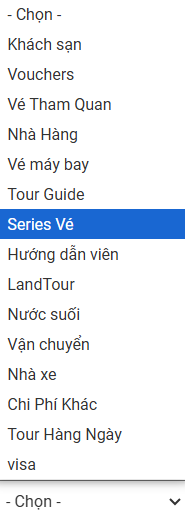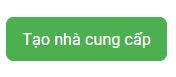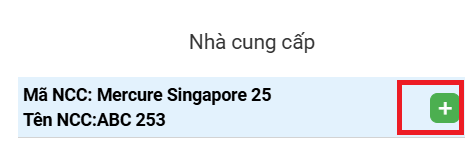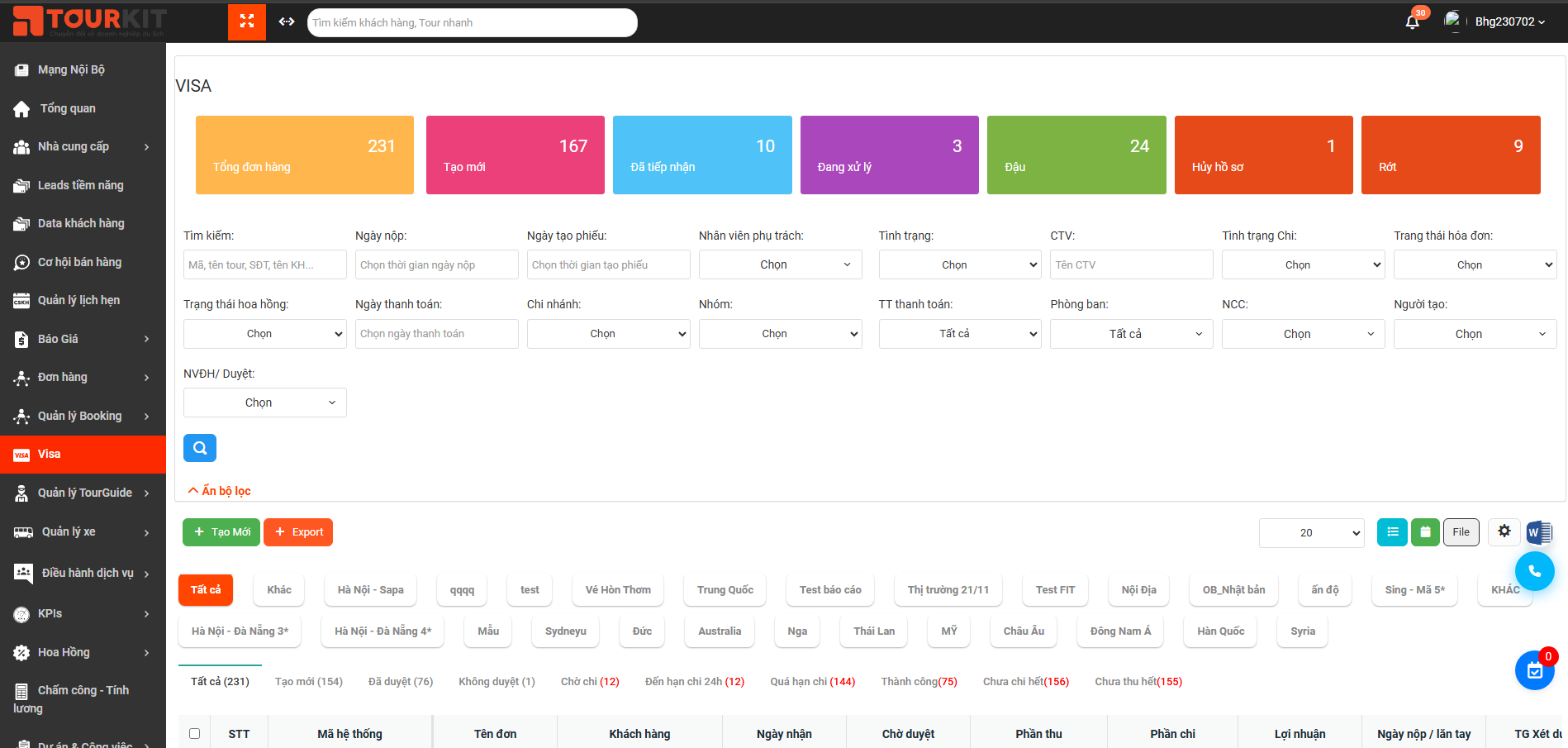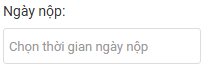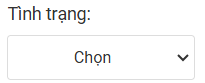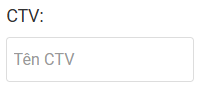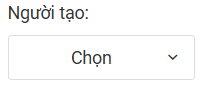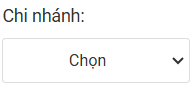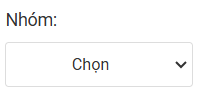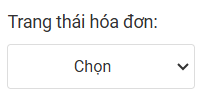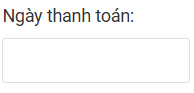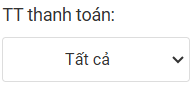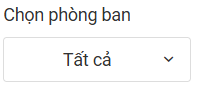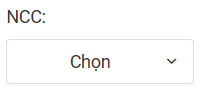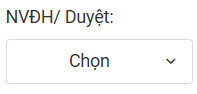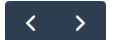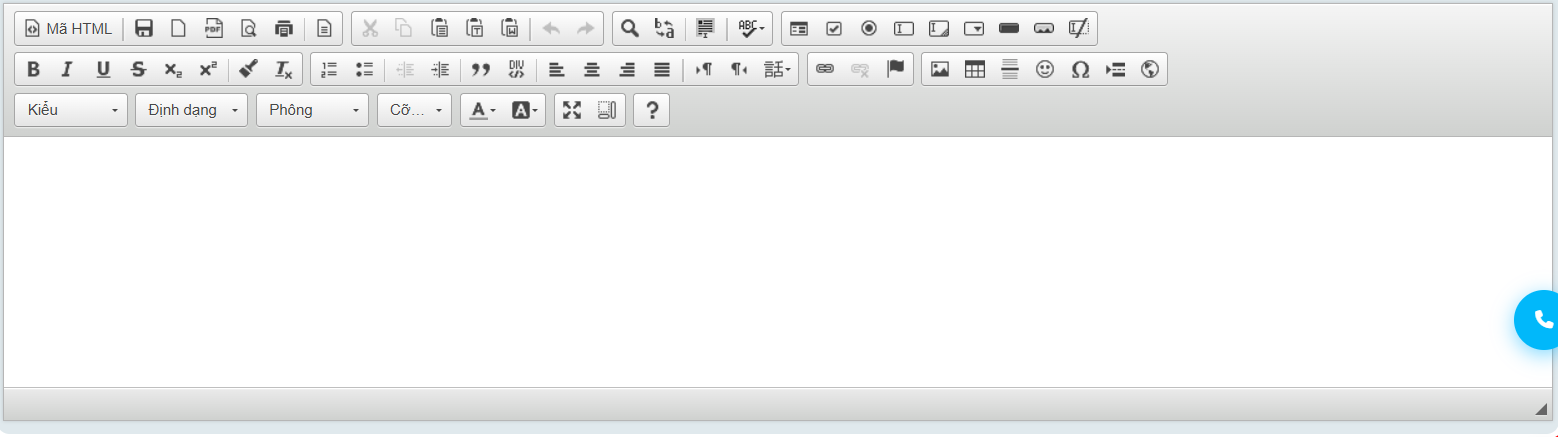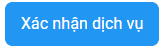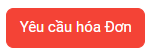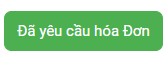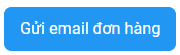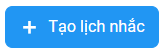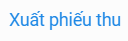LỊCH XE CHỜ DUYỆT
1. Thêm mới
Ấn “Tạo lịch điều xe” 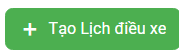 để mở bảng tạo thông tin 1 lịch điều xe mới:
để mở bảng tạo thông tin 1 lịch điều xe mới:
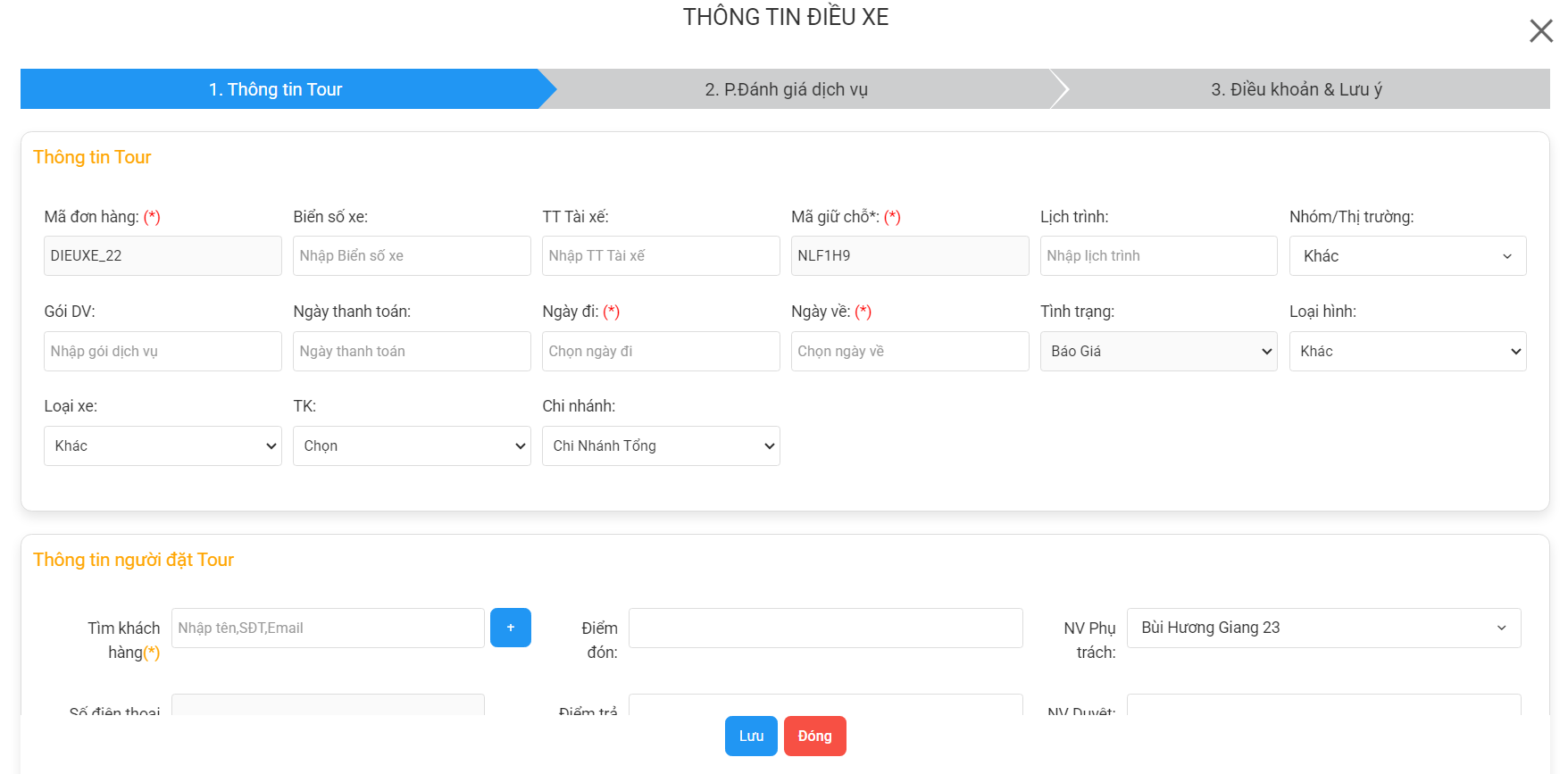
Các trường thông tin nhập như sau :
1.1. Thông tin tour:
| Trường thông tin |
Hình ảnh minh hoạ |
Mô tả |
| Mã đơn hàng |
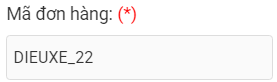 |
Hệ thống tự động tạo Mã theo cấu trúc được đặt sẵn của doanh nghiệp |
| Biển số xe |
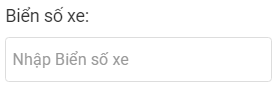 |
Hệ thống tự fill theo mã NCC |
|
|
|
| Thông tin tài xế |
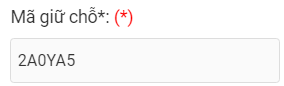 |
Hệ thống tự random mã giữ chỗ cho khách |
| Tình trạng |
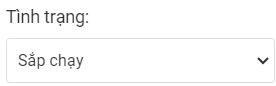 |
Chọn trạng thái đơn hàng |
|
|
|
| Nhóm/ Thị trường |
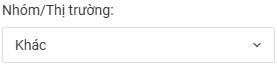 |
Lựa chọn thị trường đã được cài đặt sẵn để phân loại, thống kê |
| Ngày trả kết quả |
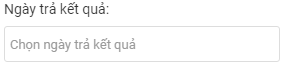 |
Là ngày trả kết quả cho khách hàng có thể chọn theo hệ thống hoặc điền tự do |
|
|
|
| Ngày dán |
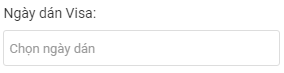 |
Là ngày dán Visa |
| Ngày nộp - Ngày trả |
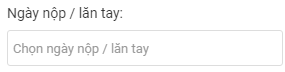 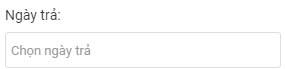 |
Là ngày Khách nộp hồ sơ và trả kết quả cho khách |
| Tên đơn |
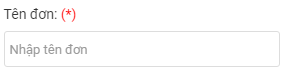 |
Tên đơn hàng mà khách hàng đặt |
| Gói DV |
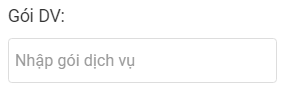 |
Chọn gói dịch vụ |
1.2. Thông tin Khách Hàng:
| Trường thông tin |
Hình ảnh minh hoạ |
Mô tả |
| Tìm khách hàng |
 |
- Đối với Khách hàng đã có trong kho Data: Gõ tên hoặc Số điện thoại của khách để hệ thống tự đề xuất thông tin có sẵn.
- Đối với Khách hàng mới chưa có trong kho Data khách hàng : Ấn vào nút để mở lên Popup “ Tạo mới khách hàng”. Lúc này data khách mới sẽ được tự động lưu vào Kho Data khách hàng để sử dụng cho sau này |
| Nhân viên điều hành |
 |
Đối với các đơn hàng cần 1 Nhân viên Điều hành dịch vụ kết hợp cùng Sales xử lý thì chọn vào ô Nhân viên điều hành để gán phiếu cho nhân viên được chọn cùng nhìn thấy đơn hàng |
| File “ Chọn tệp” |
 |
Hệ thống cho đính kèm nhiều hồ sơ, file thông tin khách hàng cùng 1 lúc để lưu trữ thông tin khách hàng |
1.3. Điều hành dịch vụ:
| Trường thông tin |
Hình ảnh minh hoạ |
Mô tả |
| Dịch vụ Sales (Dự trù tour) |
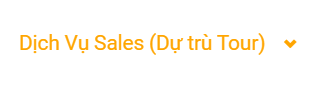 |
Các dịch vụ được lựa chọn trong Tab Dịch vụ Sale chỉ mang tính chất dự kiến và không được tính vào Doanh thu/Chi phí của Đơn hàng |
| Dịch vụ điều hành |
 |
Các dịch vụ được lựa chọn trong Tab Dịch vụ Điều hành là các dịch vụ chính thức được tính vào Doanh thu/Chi phí của Đơn hàng |
1.3,1. Các bước chọn dịch vụ:
Bước 1: Click chuột vào 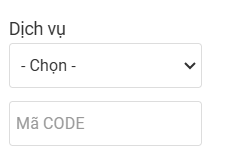 để mở ra bảng lựa chọn dịch vụ sử dụng cho Tour đó. Sau khi click vào sẽ hiển thị ra một Bảng lựa chọn dịch vụ:
để mở ra bảng lựa chọn dịch vụ sử dụng cho Tour đó. Sau khi click vào sẽ hiển thị ra một Bảng lựa chọn dịch vụ:
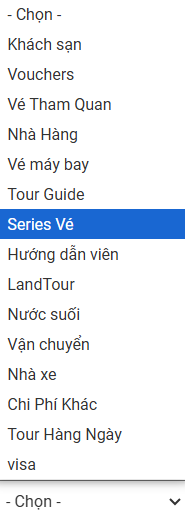
Bước 2: Chọn một trong các loại hình Nhà cung cấp để hiển thị ra danh sách các nhà cung cấp dịch vụ chi tiết
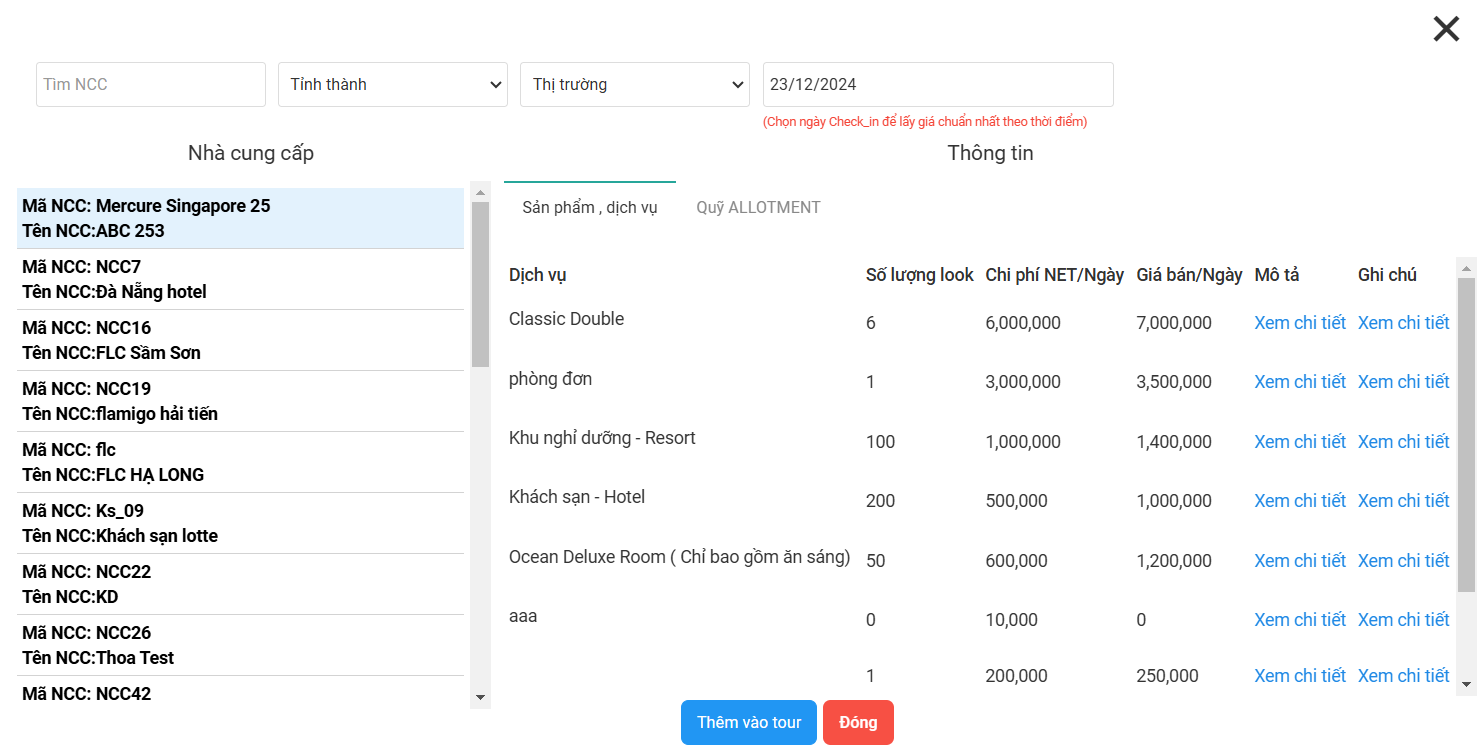
Bước 3: Click vào từng dịch vụ con để lựa chọn kéo thả vào bảng Dịch vụ.
Nền dịch vụ được chọn sẽ hiển thị nền màu xanh
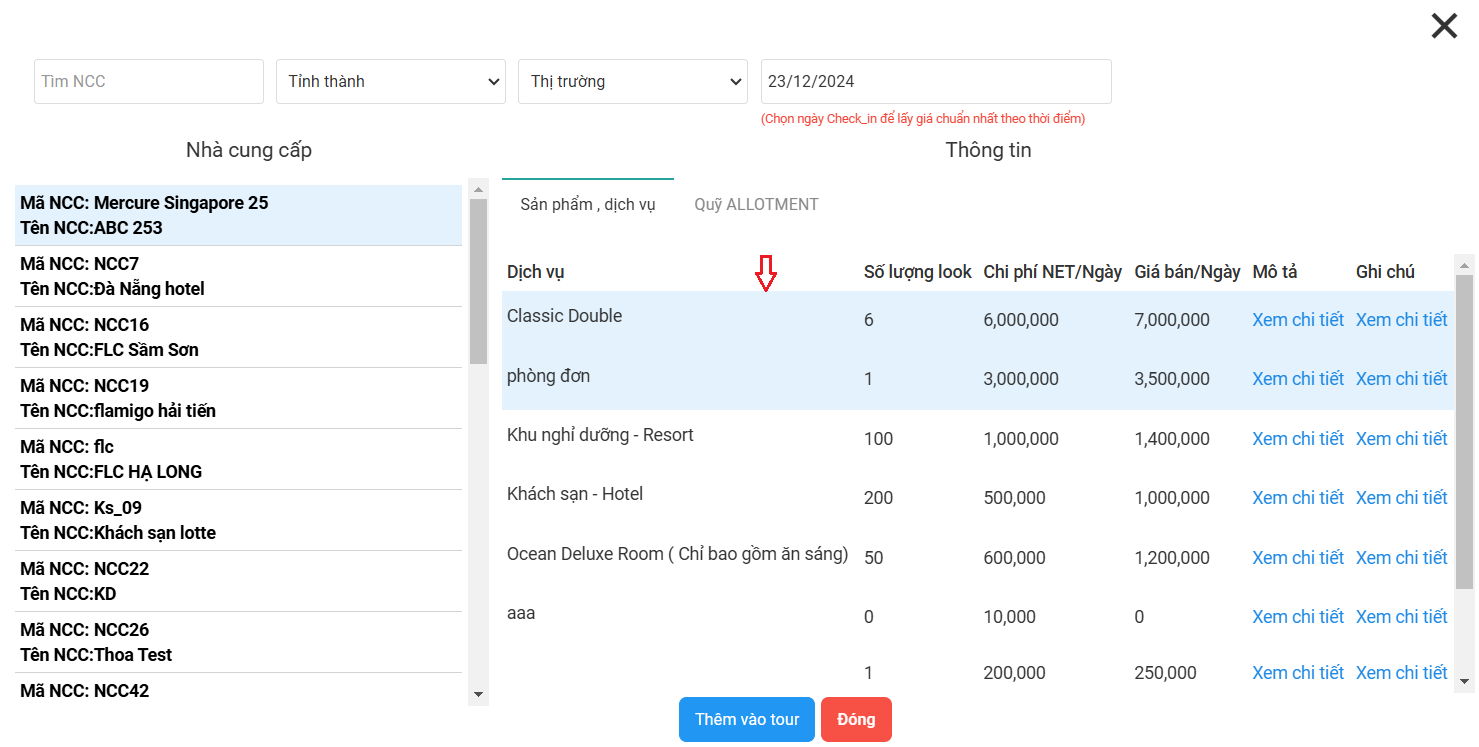
Bước 4: Click  để thêm dịch vụ
để thêm dịch vụ
1.3.2. Thêm nhanh nhà cung cấp + Dịch vụ tại màn chọn dịch vụ
| Trường thông tin |
Hình ảnh minh hoạ |
Mô tả |
| Tạo nhanh Nhà cung cấp |
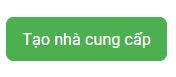 |
Click vào nút Tạo nhà cung cấp để tạo nhanh 1 nhà cung cấp chưa có trong Danh sách nhà cung cấp của Doanh nghiệp |
| Thêm nhanh Dịch vụ của Nhà cung cấp đang chọn |
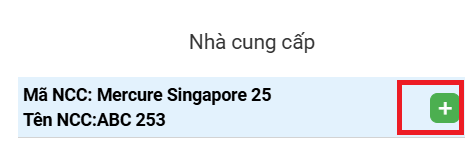 |
Khi chọn nhà cung cấp dịch vụ bị thiếu có thể ấn vào dấu cộng để thêm nhanh dịch vụ chi tiết của Nhà cung cấp đó |
1.4. Điều khoản và lưu ý:
Với từng đơn hàng sẽ có các điều khoản và lưu ý khác nhau cho khách hàng. Chính vì vậy khi tạo đơn thuế cần các Điều khoản và Lưu ý thông báo tới cho khách hàng ngay trên phiếu SmartLink Báo giá thì Sales + Điều hành dịch vụ có thể thêm nhanh tại ô Điều khoản và lưu ngay bên dưới phần thông tin khách hàng.
Click chuột vào tab Điều khoản & Lưu ý -> Click vào 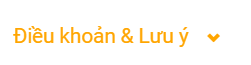 để mở ra bảng điền thông tin:
để mở ra bảng điền thông tin:
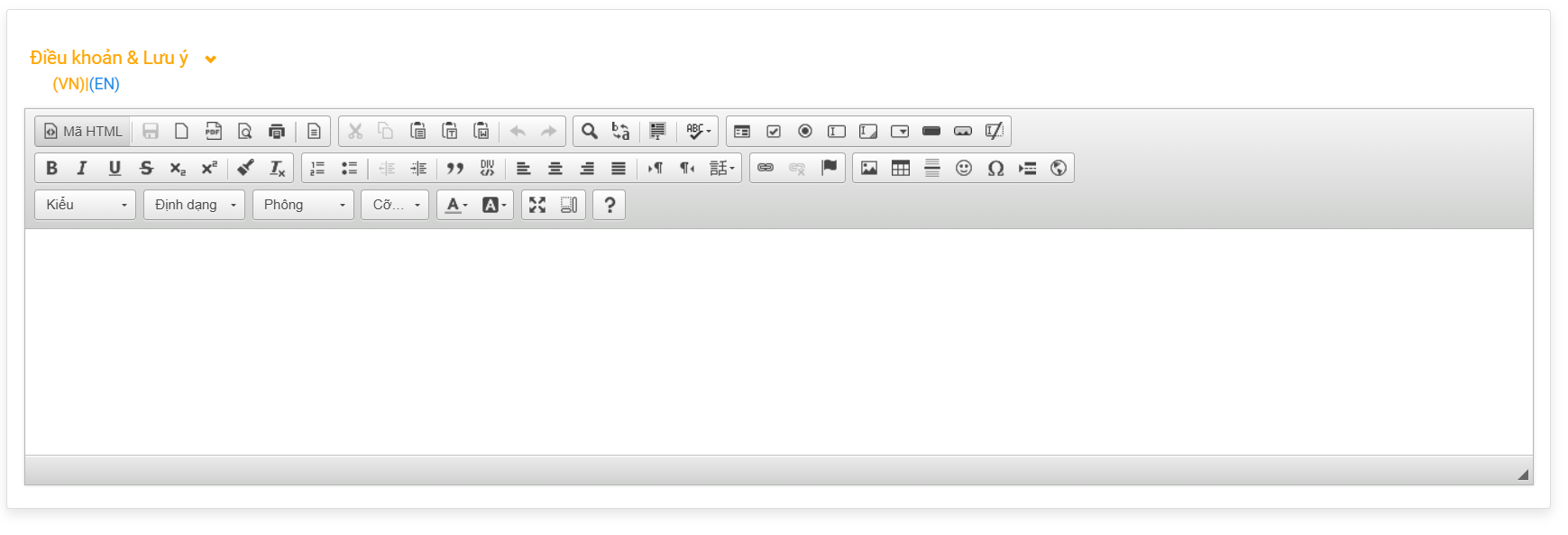 => Khi điền đầy đủ thông tin ở bảng này nội dung sẽ show ra bảng SmartLink Xác nhận dịch vụ gửi cho khách như sau
=> Khi điền đầy đủ thông tin ở bảng này nội dung sẽ show ra bảng SmartLink Xác nhận dịch vụ gửi cho khách như sau
- Tại đây chọn VN
 -> khi điền thông tin File Xác nhận dịch vụ sẽ hiển thị Tiếng Việt
-> khi điền thông tin File Xác nhận dịch vụ sẽ hiển thị Tiếng Việt
- Chọn EN
 -> khi điền thông tin File Xác nhận dịch vụ sẽ hiển thị Tiếng Anh
-> khi điền thông tin File Xác nhận dịch vụ sẽ hiển thị Tiếng Anh
2. Quản lý danh sách Tour
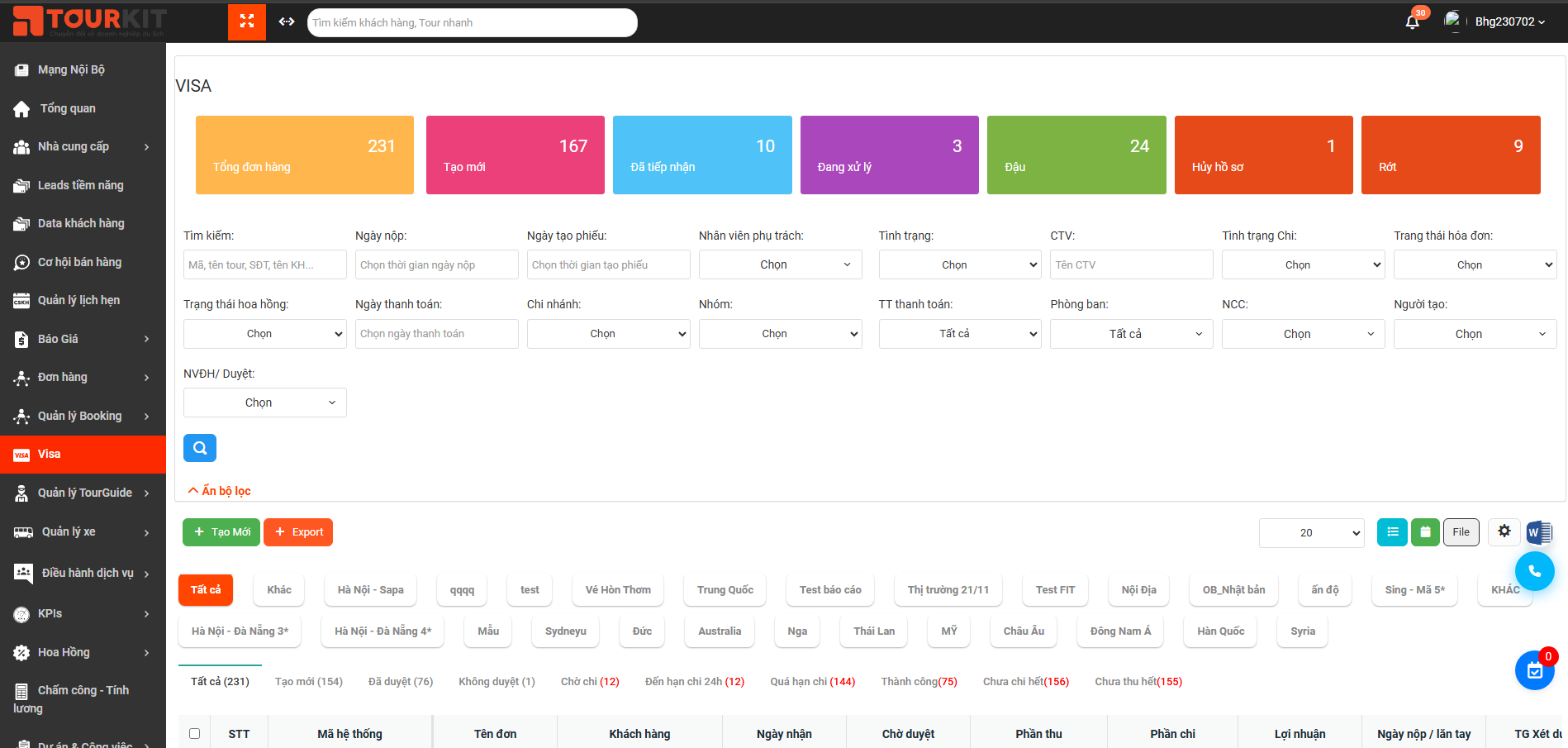
2.1. Bộ lọc thông tin màn quản lý danh sách
| Trường thông tin |
Hình ảnh minh hoạ |
Mô tả |
| Tìm kiếm |
 |
Gõ: Mã đơn hàng, Tên tour, SĐT khách hàng,...-> Enter thì hệ thống sẽ tìm theo kết quả mong muốn |
| Ngày nộp |
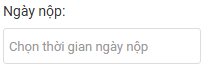 |
Lọc toàn bộ các Tour có nộp theo lựa chọn mong muốn |
| Tình trạng |
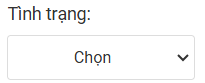 |
Lọc theo trạng thái Tour : Sắp chạy, Đang chạy, Chưa quyết toán, Đã quyết toán Hoàn thành, Hủy, Huỷ không đi |
| Ngày tạo phiếu |
 |
Lọc theo Người tạo ra đơn hàng đó. Ví dụ muốn xem Nhân viên Nguyễn Văn A tạo ra những đơn hàng nào |
| CTV |
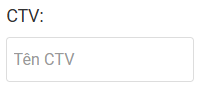 |
Điền tên Cộng tác viên (CTV) để tìm kiếm Cộng tác viên (CTV là người được gắn vào data Khách hàng) |
| Trạng thái hoa hồng |
 |
Lọc theo các đơn hàng đã được “ Chốt hoa hồng” cho Sales |
| Người tạo |
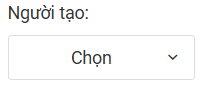 |
Lọc theo Người tạo ra đơn hàng đó.
Ví dụ: muốn xem Nhân viên Nguyễn Văn A tạo ra những đơn hàng nà |
| Chi nhánh |
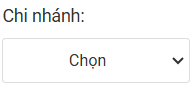 |
Lựa chọn đơn hàng theo Chi nhánh , khu vực làm việc. Ví dụ : Muốn xem các đơn hàng cho chi nhánh Hà Nội tạo ra |
| Nhóm |
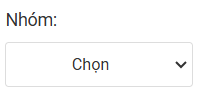 |
Lọc đơn hàng theo nhóm |
| Trạng thái hoá đơn |
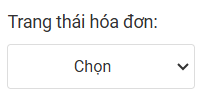 |
Lọc các đơn hàng đã được note Xuất hóa đơn |
| Ngày thanh toán |
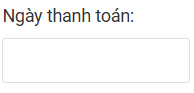 |
Lọc các đơn hàng theo thông tin “ ngày thanh toán” mong muốn |
| TT thanh toán |
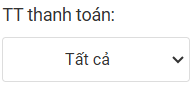 |
Lọc các đơn theo trạng thái thanh toán: Còn nợ, Đã thu hết, Còn phải chi, Đã chi hết |
| Chọn phòng ban |
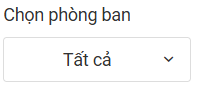 |
Lọc các đơn theo phòng ban đã setup trên hệ thống |
| NCC |
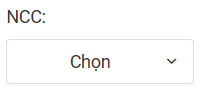 |
Lọc theo nhà cung cấp trong đơn hàng |
| NVĐH/ Duyệt |
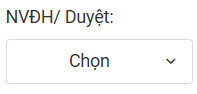 |
Lọc đơn hàng theo tên NVĐH/ Duyệt được gắn vào đơn |
| Nguồn khách hàng |
 |
Lọc đơn hàng có khách hàng thuộc Nguồn khách hàng chọn |
2.2. Export đơn hàng
Click vào nút 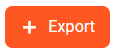 để tải xuống File Excel toàn bộ thông tin đơn hàng bạn mong muốn. Nút export có thể kết hợp cùng bộ lọc theo bạn mong muốn lựa chọn ở trên
để tải xuống File Excel toàn bộ thông tin đơn hàng bạn mong muốn. Nút export có thể kết hợp cùng bộ lọc theo bạn mong muốn lựa chọn ở trên
2.3. Hiển thị dạng xem
| STT |
Hình ảnh minh hoạ |
Mô tả |
| 1 |
 |
- Xem dạng Calendar lịch khởi hành
- Với dạng xem Calendar bạn có thể xem được lịch khởi hành của Tour/Tuyến được sắp xếp theo từng ngày và xem tổng quan trong 1 tháng:
+ Click vào icon 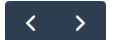 để xem lịch của các tháng trước hoặc tháng tiếp theo để xem lịch của các tháng trước hoặc tháng tiếp theo
+ Click vào tên  để xem chi tiết Tour để xem chi tiết Tour |
|
|
|
| 2 |
 |
Xem đơn hàng dạng list |
2.4. Hướng dẫn cài đặt chung
-
Click vào Icon  để vào bảng cài đặt chung cho danh mục Dịch vụ lẻ
để vào bảng cài đặt chung cho danh mục Dịch vụ lẻ
-
Mục cài đặt chung này là mục cấu hình 1 số thông tin tự động cho từng danh mục sản phẩm, loại hình sản phẩm:
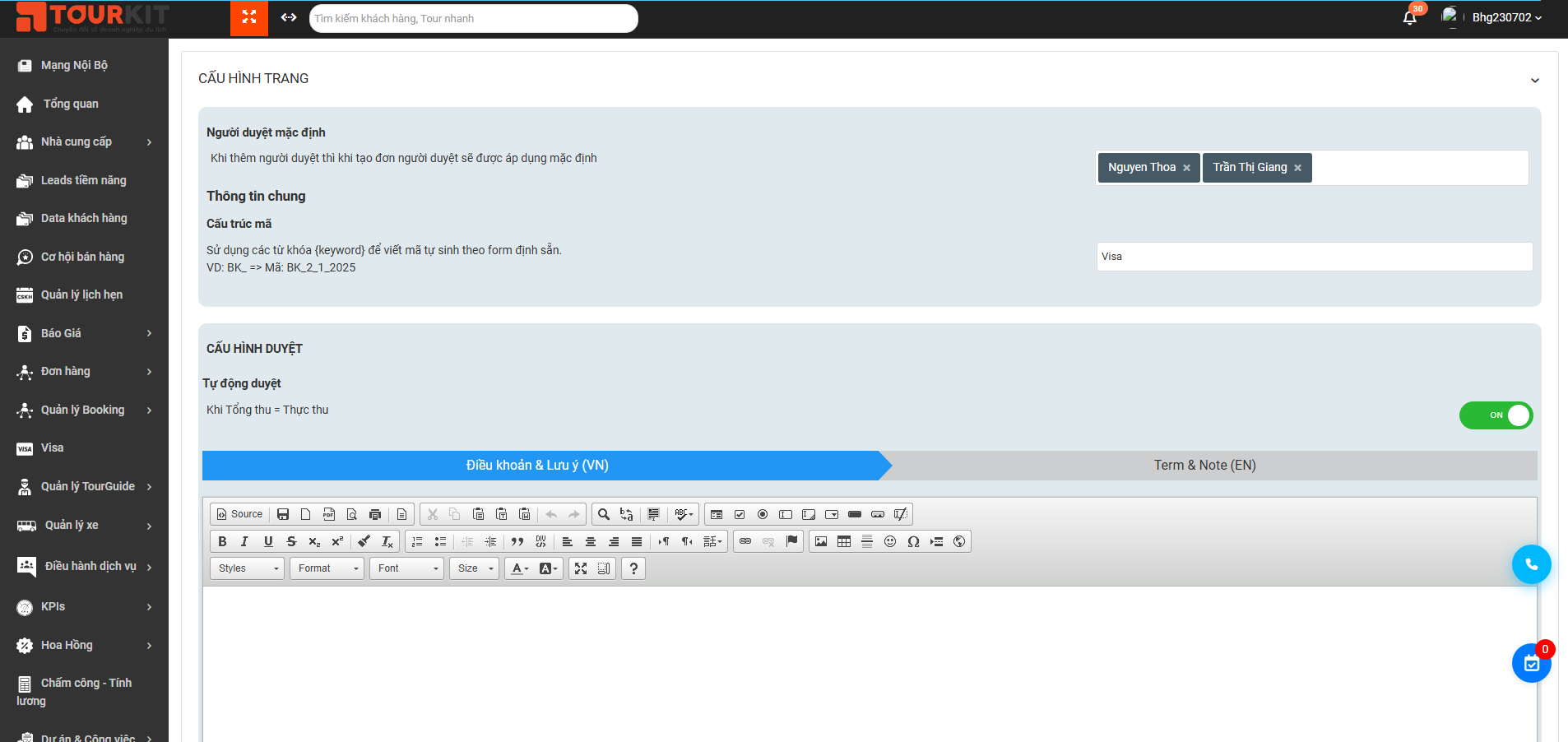
| Trường thông tin |
Hình ảnh minh hoạ |
Mô tả |
| Cấu trúc mã |
 |
Sử dụng các từ khóa {keyword} để viết mã tự sinh theo form định sẵn.
VD: BK_{DD_MM_YYYY} => Mã: BK_8_6_2023 |
|
|
|
| Điều khoản & Lưu ý |
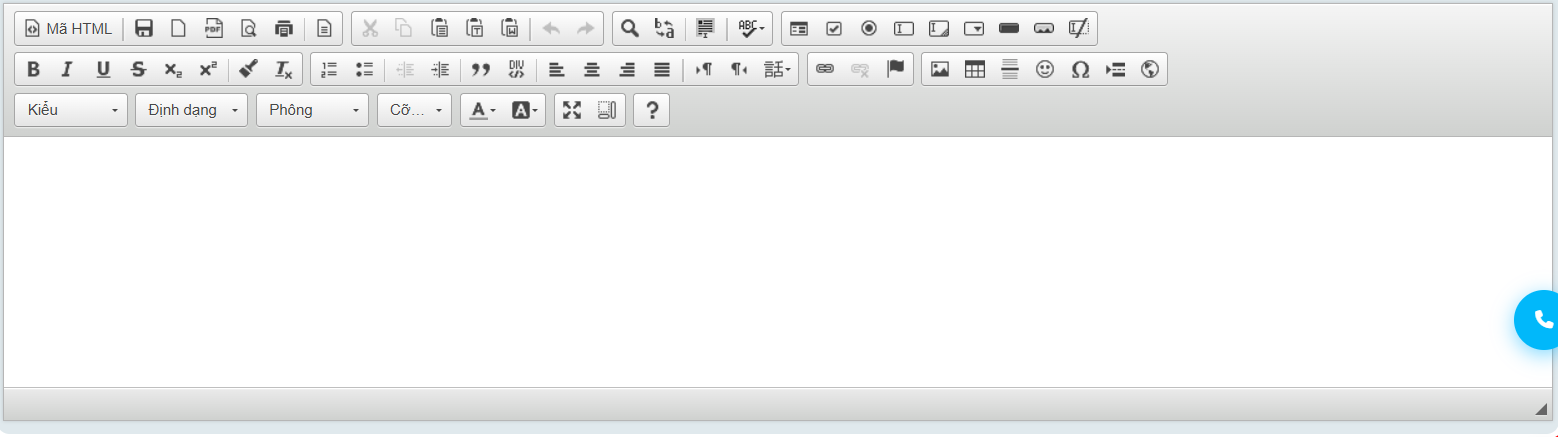 |
Nội dung được tạo ở khu vực Điều khoản & Lưu ý này sẽ được bắt tự động cho toàn bộ tất cả các Tour được tạo ra ở phần Tạo mới |
- Sau khi cài đặt xong click Lưu cấu hình để set cài đặt
3. Sửa/ Xoá
Để sửa/ Xoá các trường thông tin của đơn hàng, thực hiện theo các bước sau:
-
Bước 1: Tại màn list đơn hàng Click vào tên Mã hệ thống -> hiển thị popup xem chi tiết đơn hàng:
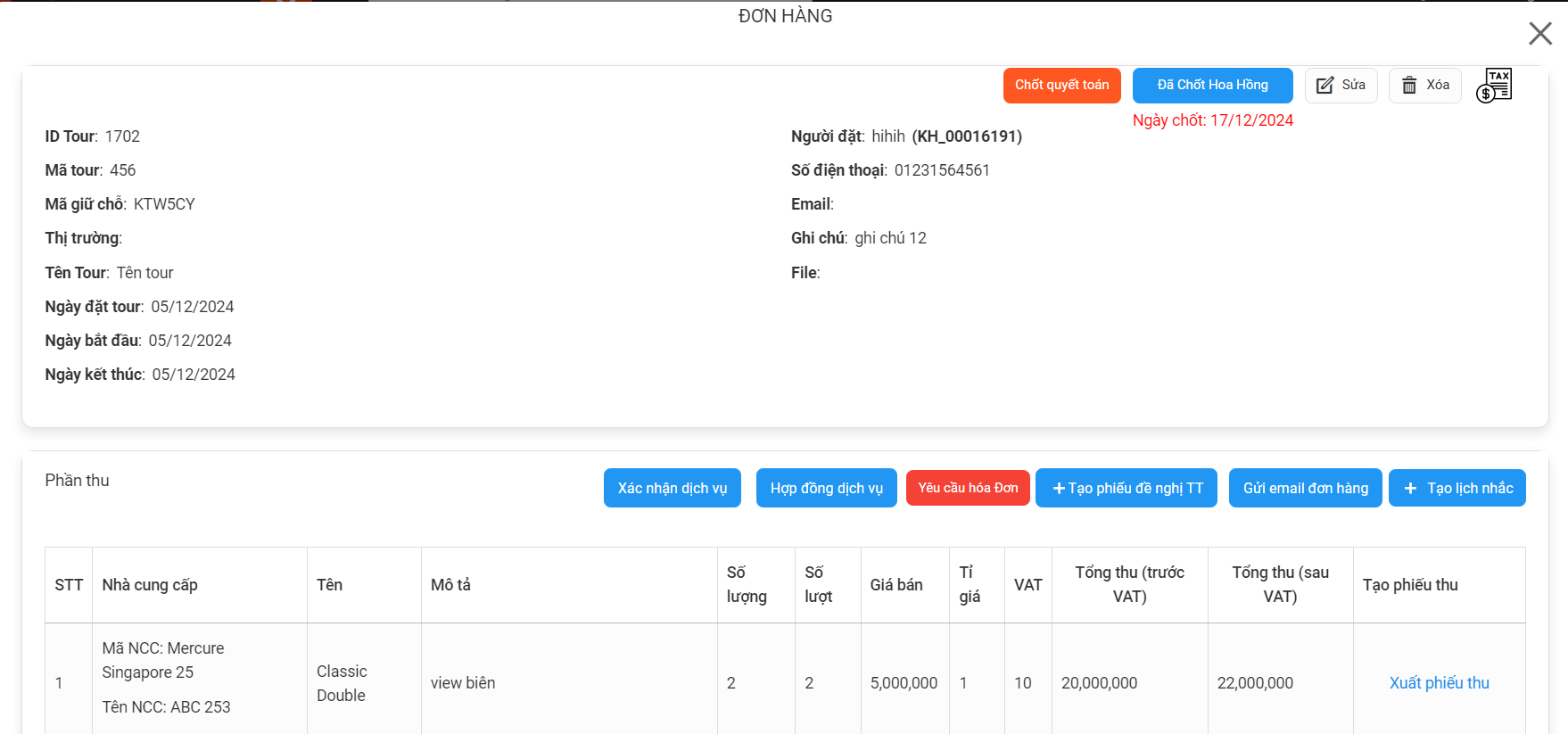 Bước 2: Click nút Sửa để thực hiện sửa Booking (hoặc Xoá để thực hiện xoá Booking)
Bước 2: Click nút Sửa để thực hiện sửa Booking (hoặc Xoá để thực hiện xoá Booking)
Lưu ý:
- Chức năng Sửa/ Xoá được set theo phân quyền
- Để xoá được Booking thì đơn đó phải: không có phát sinh phiếu thu/ chi
- Đối với booking -> phải thực hiện duyệt booking thì số liệu mới được cập nhật trong các báo cáo tại Module Báo cáo hệ thống
Bước 3: Sau khi thực hiện sửa xong đơn hàng -> Click Cập nhật để lưu lại chỉnh sửa:
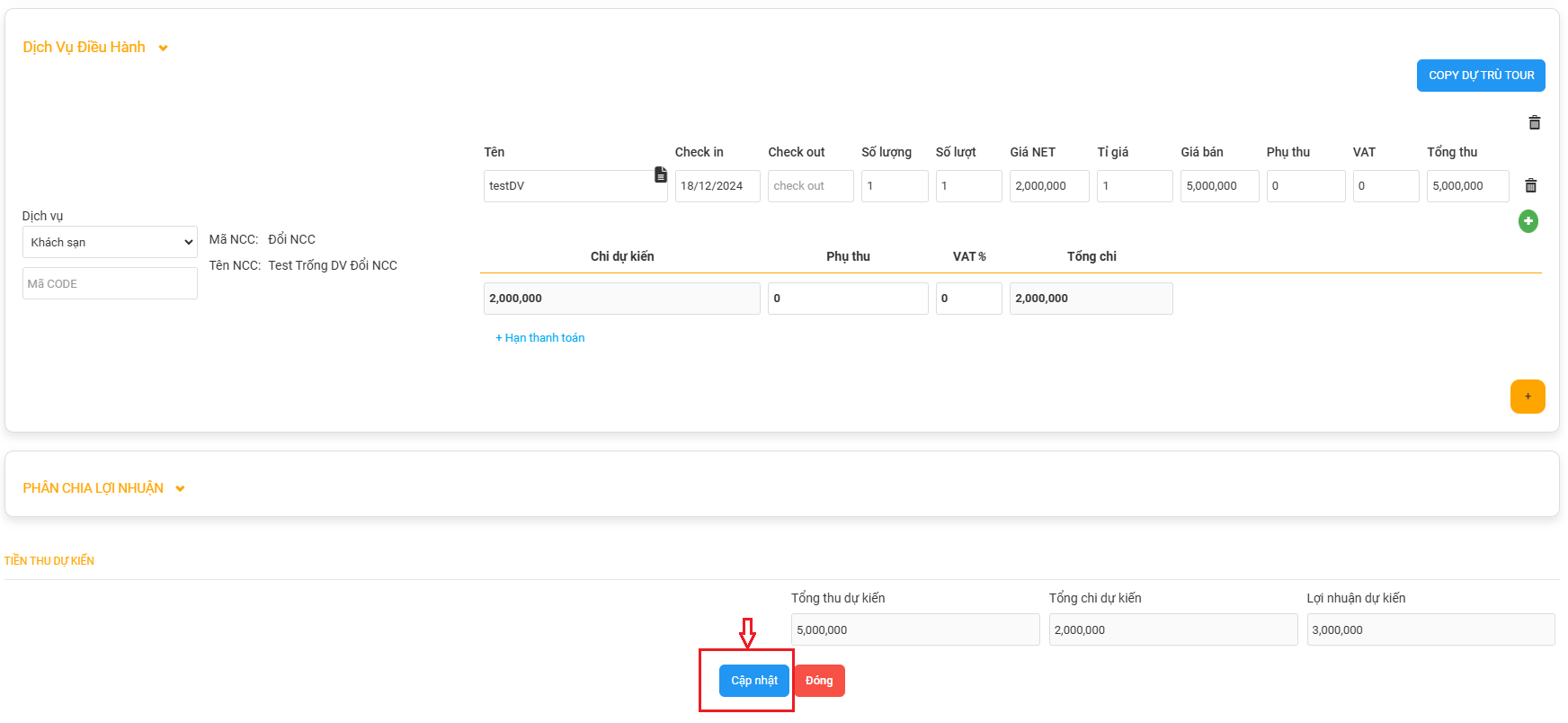
4. Các nút chức năng màn xem chi tiết Booking
Màn xem chi tiết đơn hàng: Tại màn list đơn hàng Click vào tên Mã hệ thống :
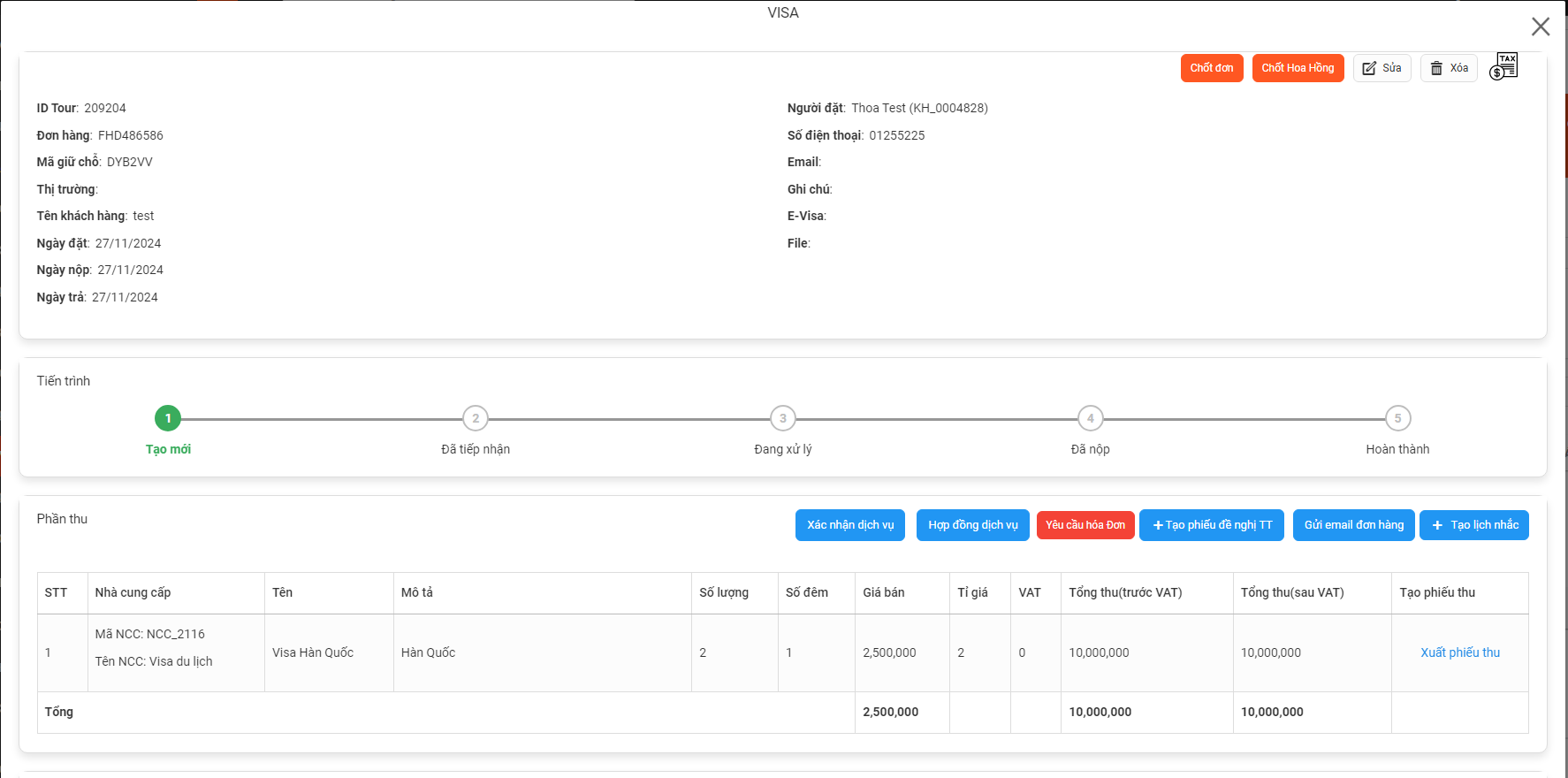
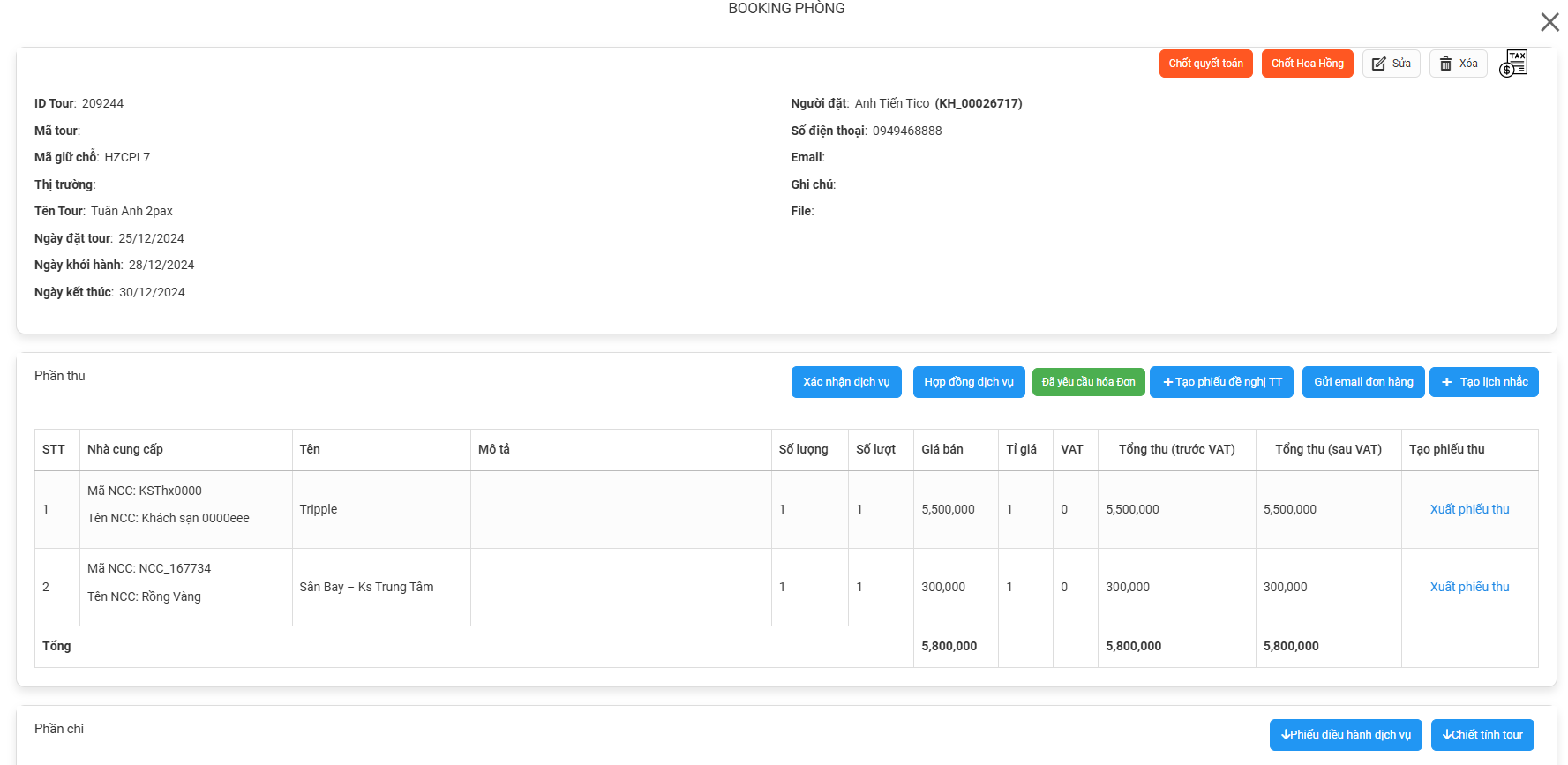
| Trường thông tin |
Hình ảnh minh hoạ |
Mô tả |
| Xác nhận dịch vụ |
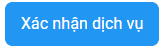 |
Phiếu xác nhận dịch vụ sẽ được gửi cho Khách hàng để ký xác nhận các Dịch vụ trong tour, có 2 ngôn ngữ chọn:
+ Tiếng Anh
+ Tiếng Việt |
| Hợp đồng dịch vụ |
 |
- Hợp đồng dịch vụ sẽ được gửi cho Khách hàng để xác nhận lại các điều khoản trong tour khách đặt |
| Yêu cầu hoá đơn |
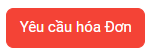 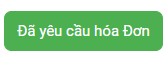 |
- Yêu cầu hoá đơn tạo sẽ được ghi nhận ở mục Hoá đơn kế toán và chờ Kế toán duyệt
- Khi xuất yêu cầu hoá đơn -> nút sẽ chuyển sang màu xanh |
| Tạo phiếu Đề nghị thanh toán (ĐNTT) |
 |
Tạo phiếu ĐNTT gửi cho Khách hàng |
| Gửi email đơn hàng |
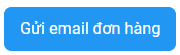 |
Gửi email thông tin đơn hàng cho Khách Hàng |
| Tạo lịch nhắc |
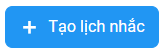 |
- Tạo lịch nhắc hẹn VD: Nhắc hẹn đến hạn thanh toán,...
- Khi đến thời gian nhắc lịch đã set -> Hệ thống sẽ thông báo về mail người tạo/ phụ trách lịch nhắc này (điều kiện: tài khoản phải bật thông báo nhận email ) |
| Export phiếu điều hành dịch vụ |
 |
Export File excel phần chi các dịch vụ của đơn hàng |
| Export Chiết tính tour |
 |
|
| Xuất phiếu chi |
 |
Xuất phiếu mà đơn vị chi cho đơn hàng
-> các phiếu được tạo sẽ được gắn mã tour vào phiếu và sẽ hiển thị ở Phiếu chi (trong module Kế toán) |
| Xuất phiếu thu |
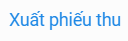 |
Xuất phiếu thu của khách hàng
-> các phiếu được tạo sẽ được gắn mã tour vào phiếu và sẽ hiển thị ở Phiếu thu (trong module Kế toán) |
| Gửi email NCC |
 |
Gửi thông tin dịch vụ đặt (phần chi) cho đơn vị NCC |
Các chức năng trên có thể thực hiện thao tác nhanh khi click  ở màn list đơn hàng:
ở màn list đơn hàng: 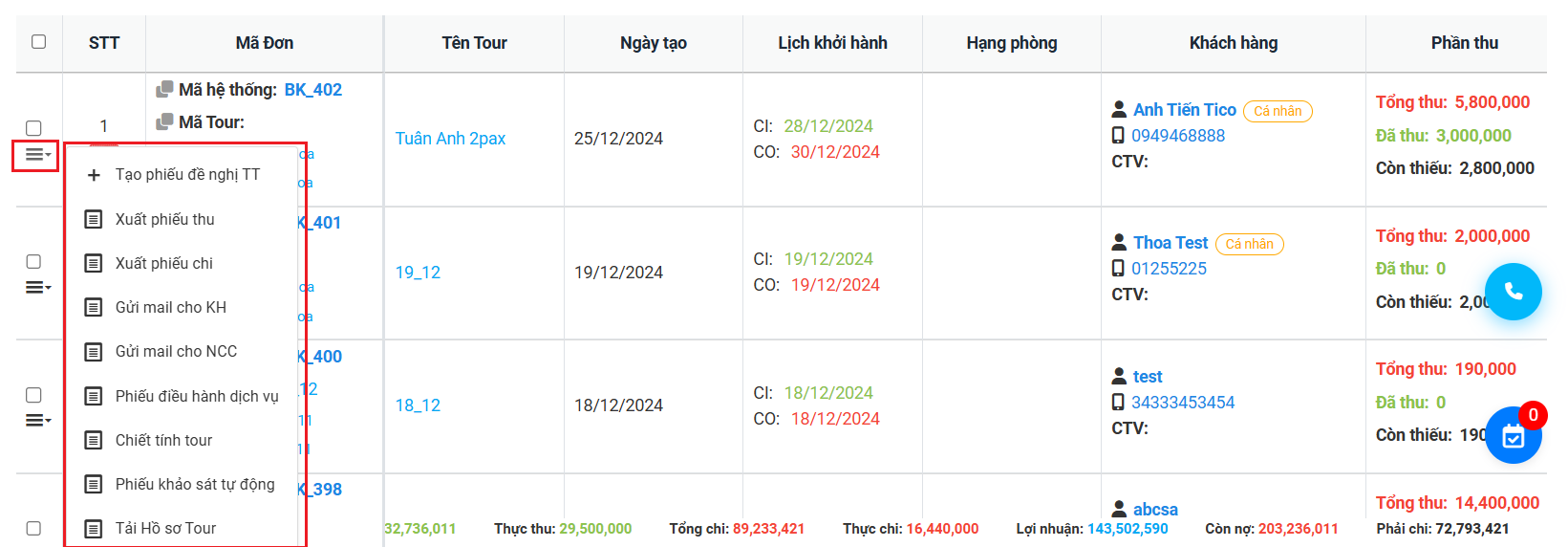
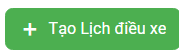 để mở bảng tạo thông tin 1 lịch điều xe mới:
để mở bảng tạo thông tin 1 lịch điều xe mới:
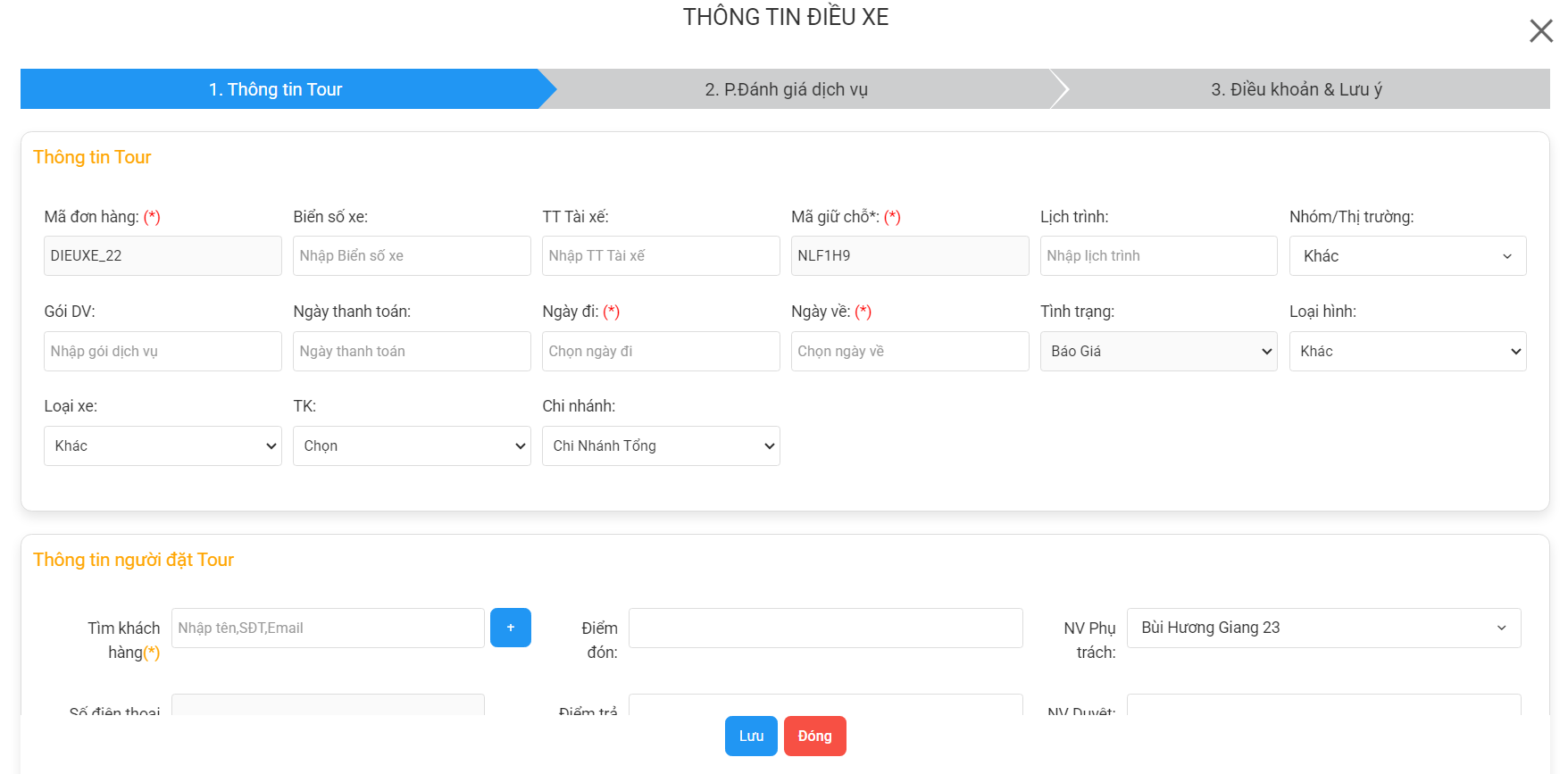
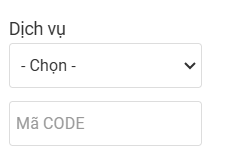 để mở ra bảng lựa chọn dịch vụ sử dụng cho Tour đó. Sau khi click vào sẽ hiển thị ra một Bảng lựa chọn dịch vụ:
để mở ra bảng lựa chọn dịch vụ sử dụng cho Tour đó. Sau khi click vào sẽ hiển thị ra một Bảng lựa chọn dịch vụ: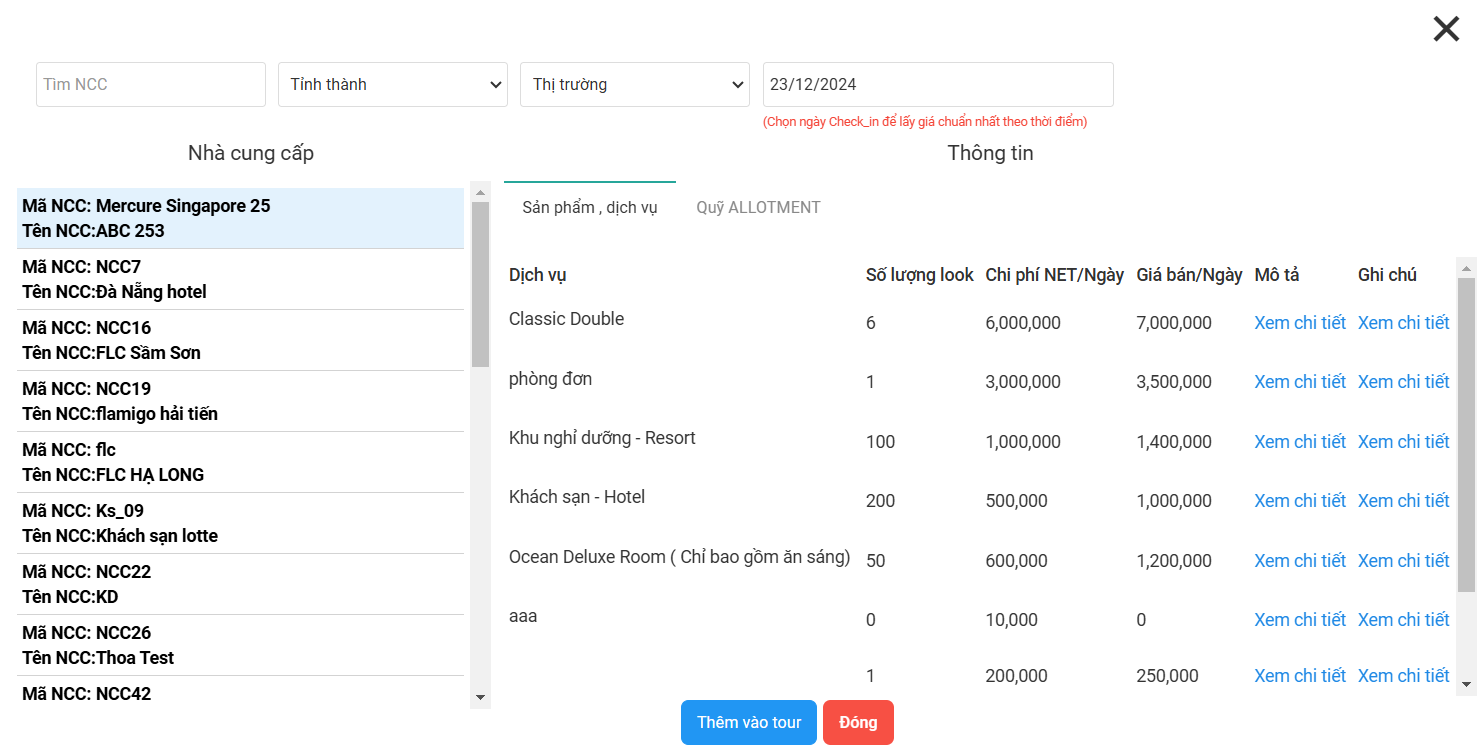
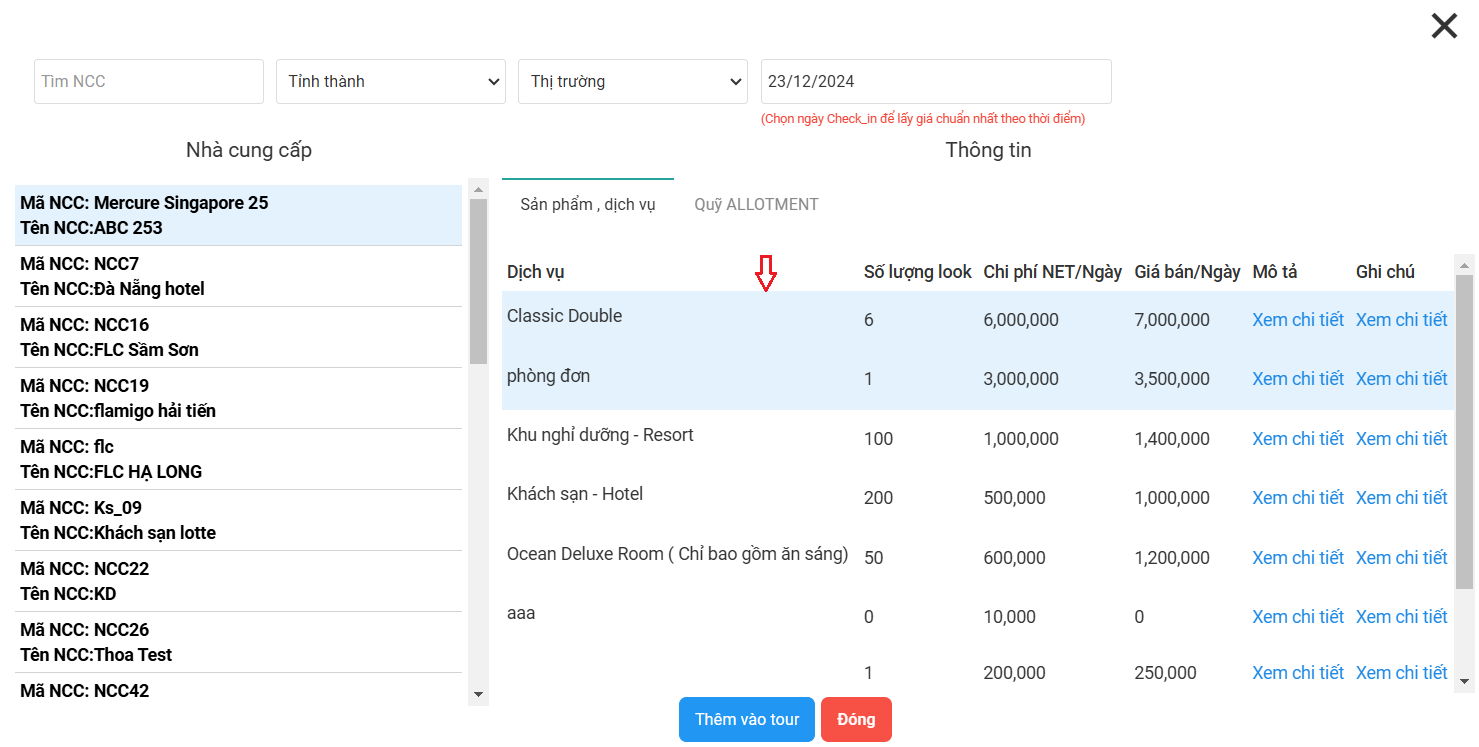
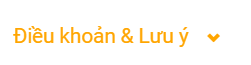 để mở ra bảng điền thông tin:
để mở ra bảng điền thông tin:
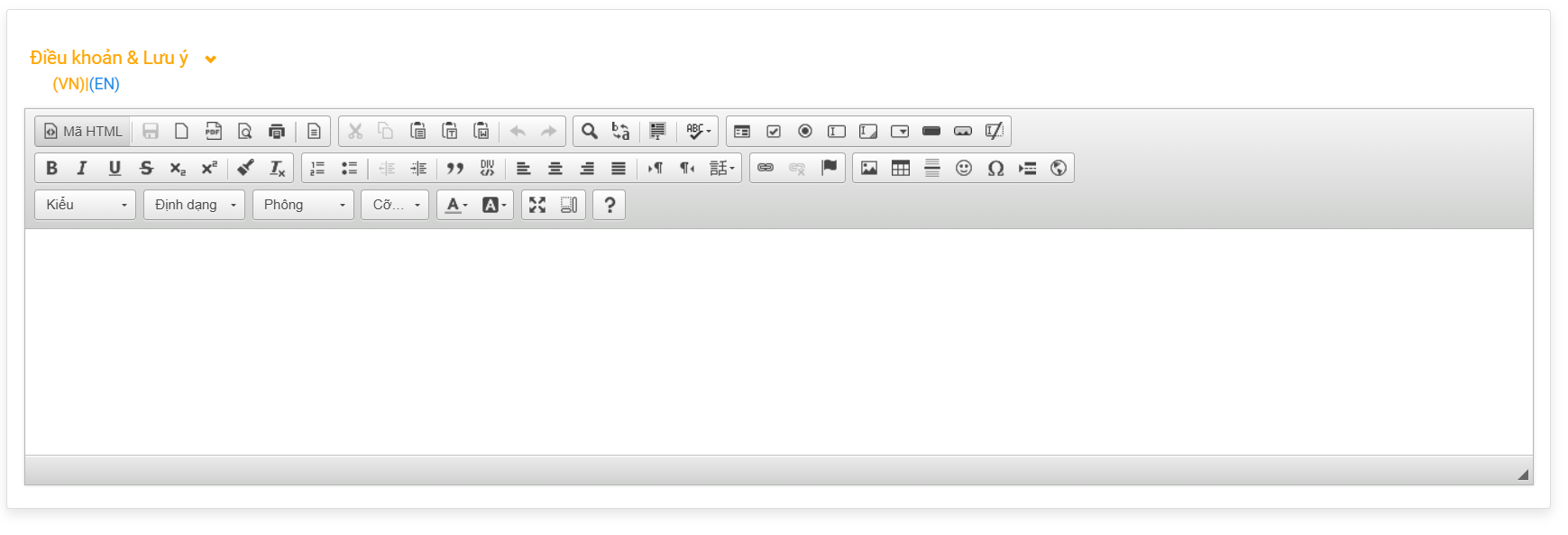 => Khi điền đầy đủ thông tin ở bảng này nội dung sẽ show ra bảng SmartLink Xác nhận dịch vụ gửi cho khách như sau
=> Khi điền đầy đủ thông tin ở bảng này nội dung sẽ show ra bảng SmartLink Xác nhận dịch vụ gửi cho khách như sau -> khi điền thông tin File Xác nhận dịch vụ sẽ hiển thị Tiếng Việt
-> khi điền thông tin File Xác nhận dịch vụ sẽ hiển thị Tiếng Việt -> khi điền thông tin File Xác nhận dịch vụ sẽ hiển thị Tiếng Anh
-> khi điền thông tin File Xác nhận dịch vụ sẽ hiển thị Tiếng Anh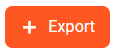 để tải xuống File Excel toàn bộ thông tin đơn hàng bạn mong muốn. Nút export có thể kết hợp cùng bộ lọc theo bạn mong muốn lựa chọn ở trên
để tải xuống File Excel toàn bộ thông tin đơn hàng bạn mong muốn. Nút export có thể kết hợp cùng bộ lọc theo bạn mong muốn lựa chọn ở trên để vào bảng cài đặt chung cho danh mục Dịch vụ lẻ
để vào bảng cài đặt chung cho danh mục Dịch vụ lẻ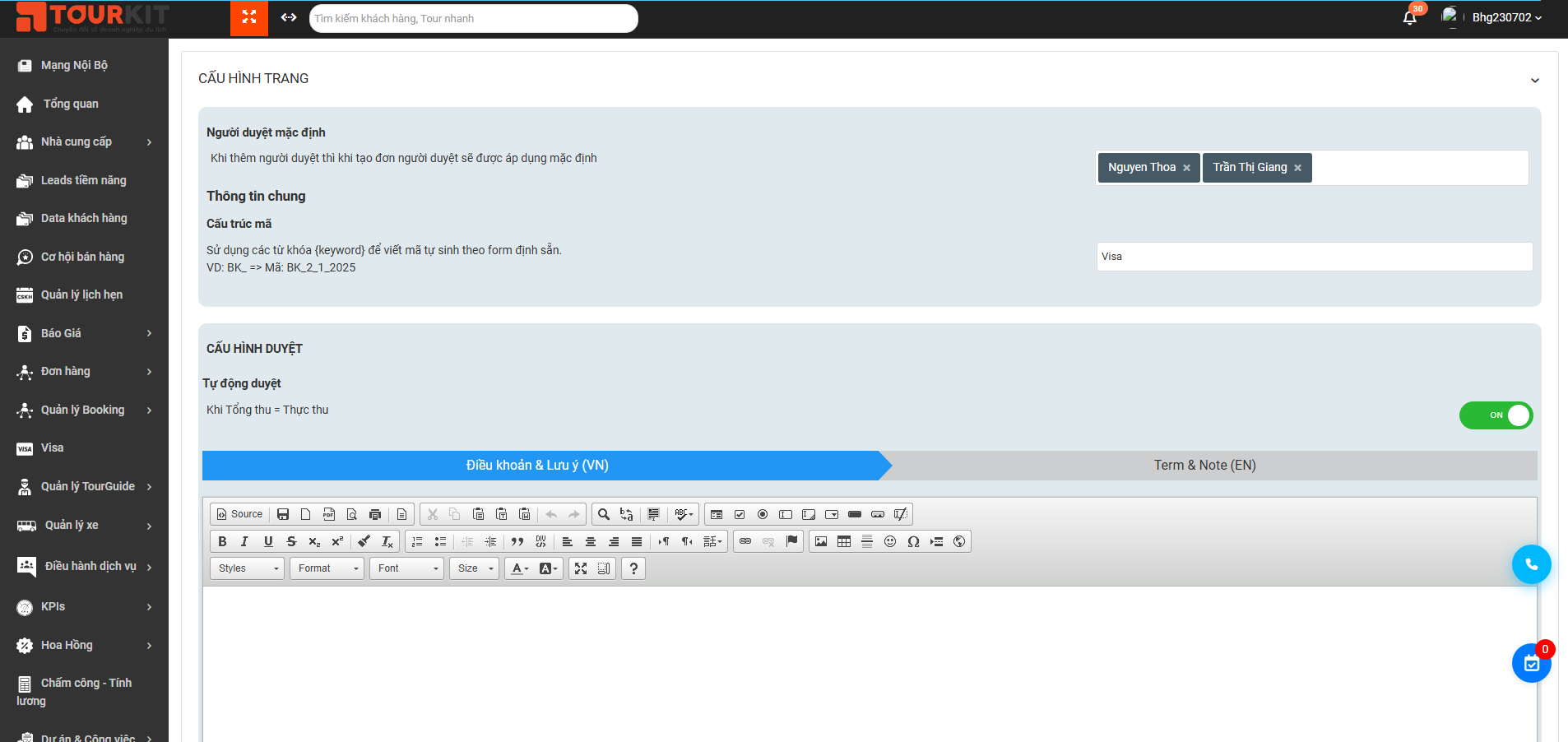
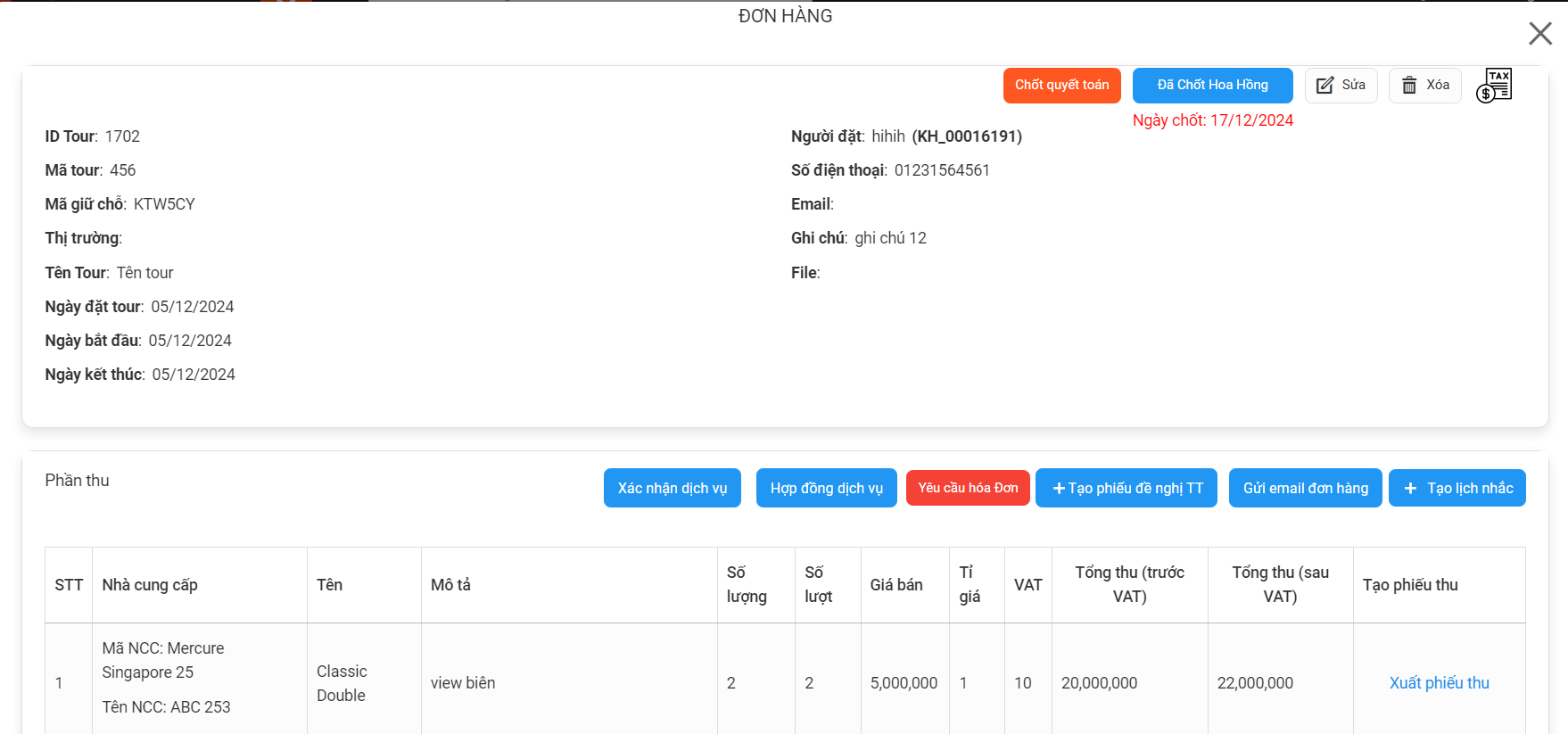 Bước 2: Click nút Sửa để thực hiện sửa Booking (hoặc Xoá để thực hiện xoá Booking)
Bước 2: Click nút Sửa để thực hiện sửa Booking (hoặc Xoá để thực hiện xoá Booking)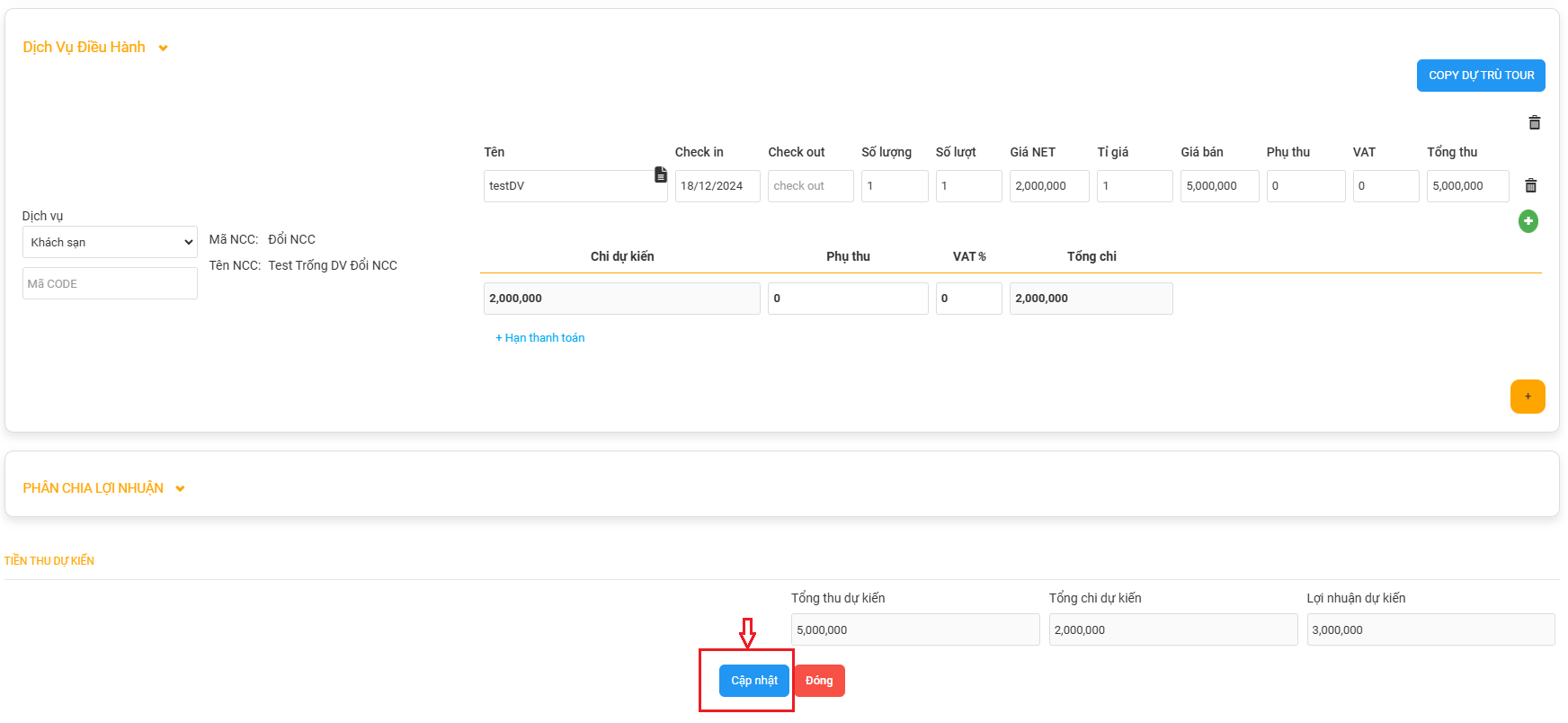
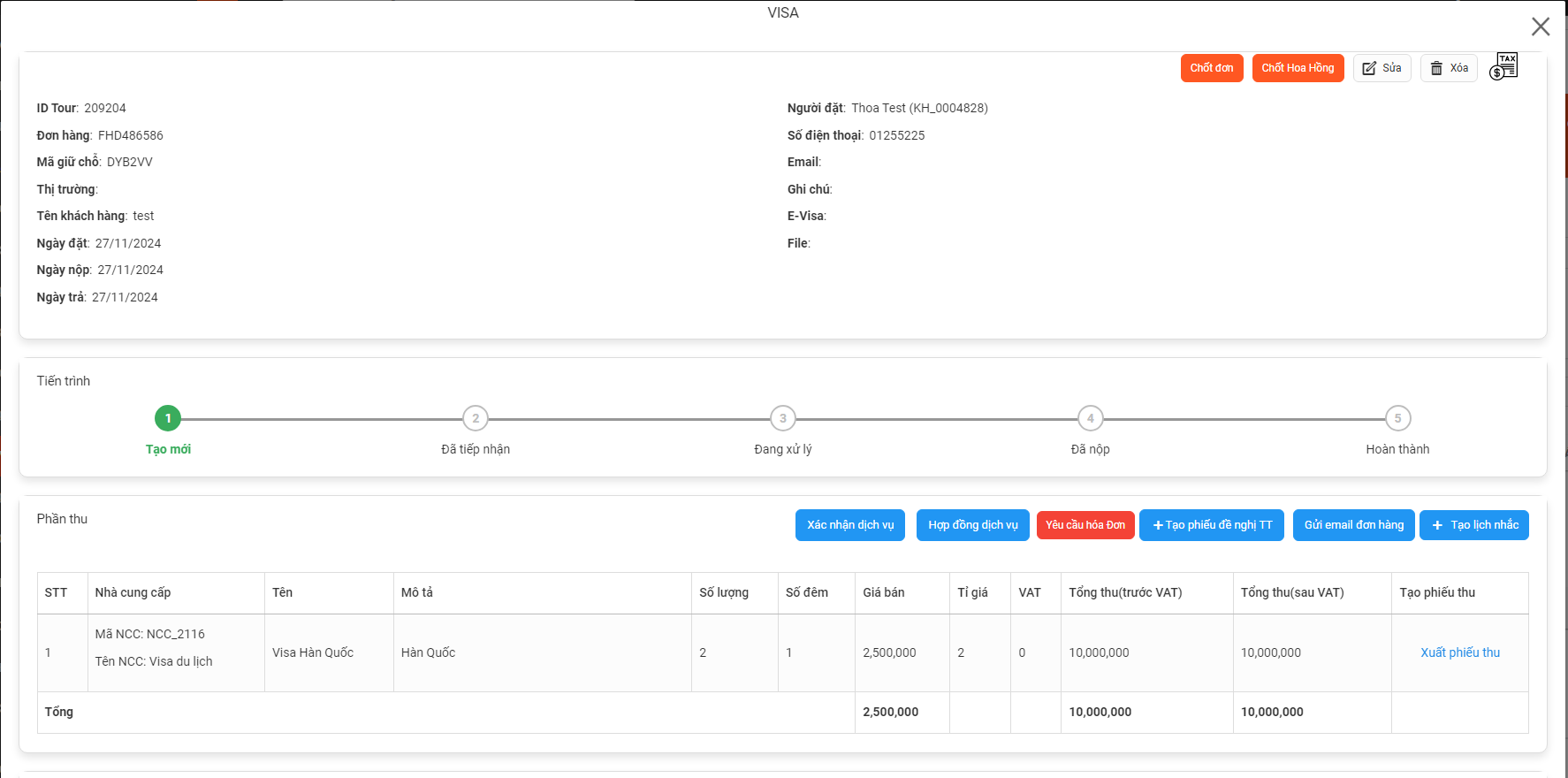
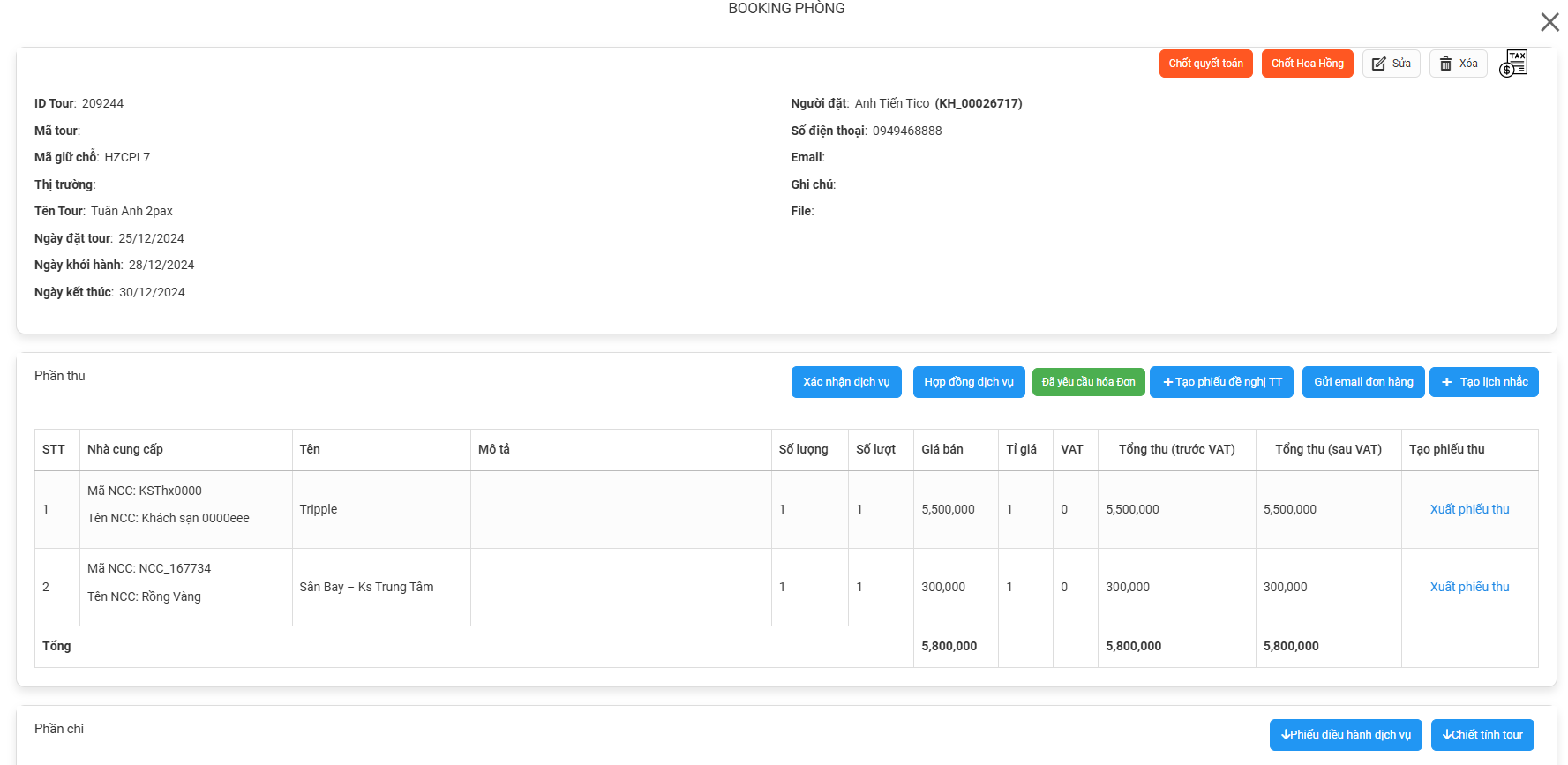
 ở màn list đơn hàng:
ở màn list đơn hàng: