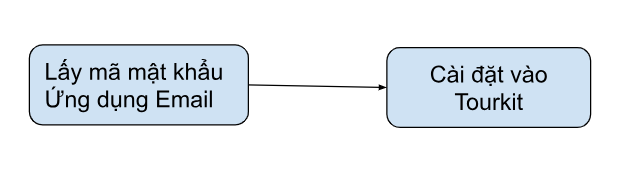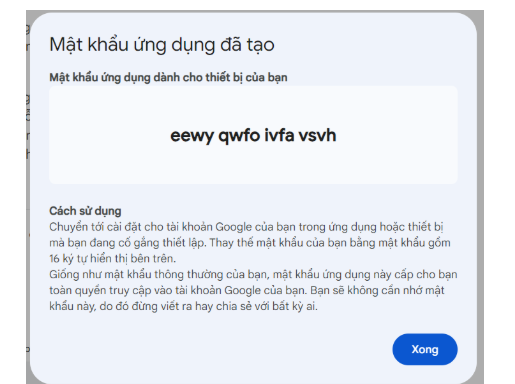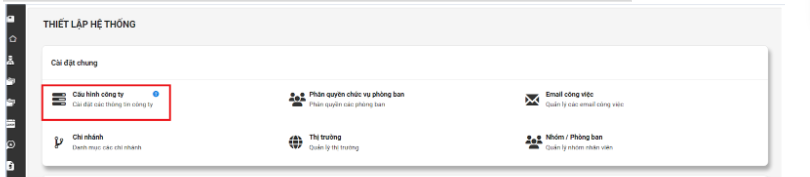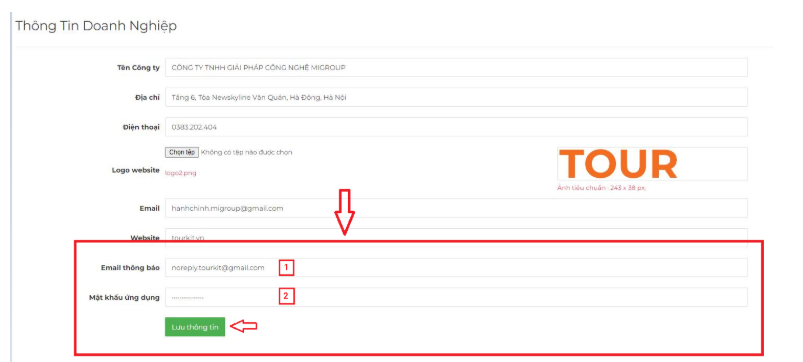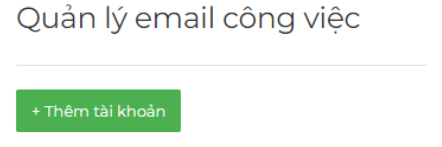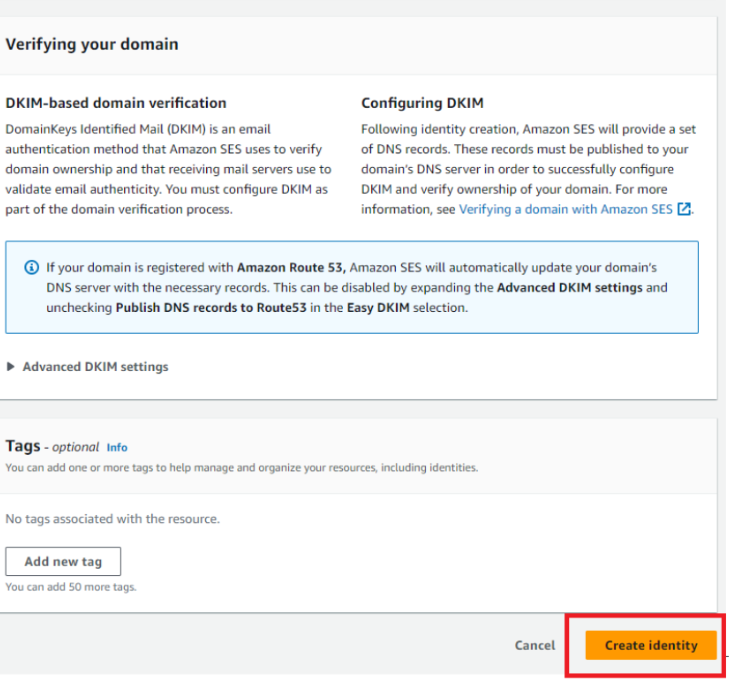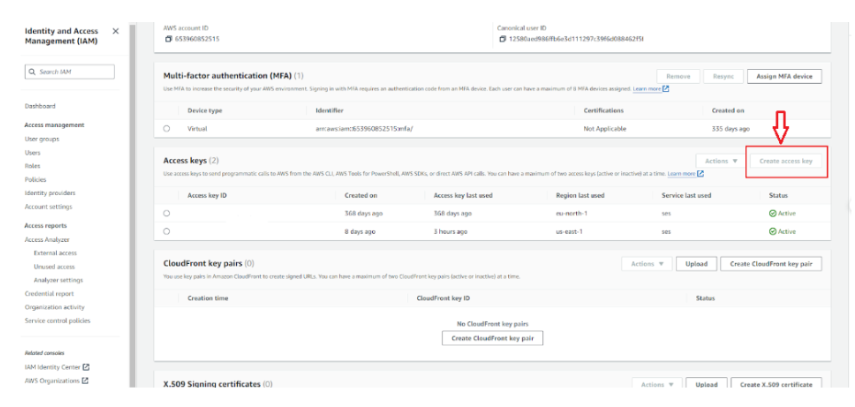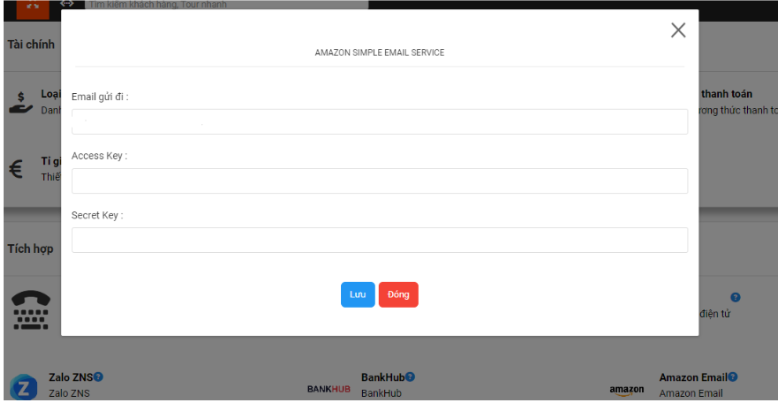TÍCH HỢP EMAIL
1. Tích hợp Email Sendgird
1.1. Hướng dẫn lấy API KEY
B1: Sau khi đăng nhập sendgrid Chọn mục Email API => Chọn Integration Guide =>chọn Choose Web API
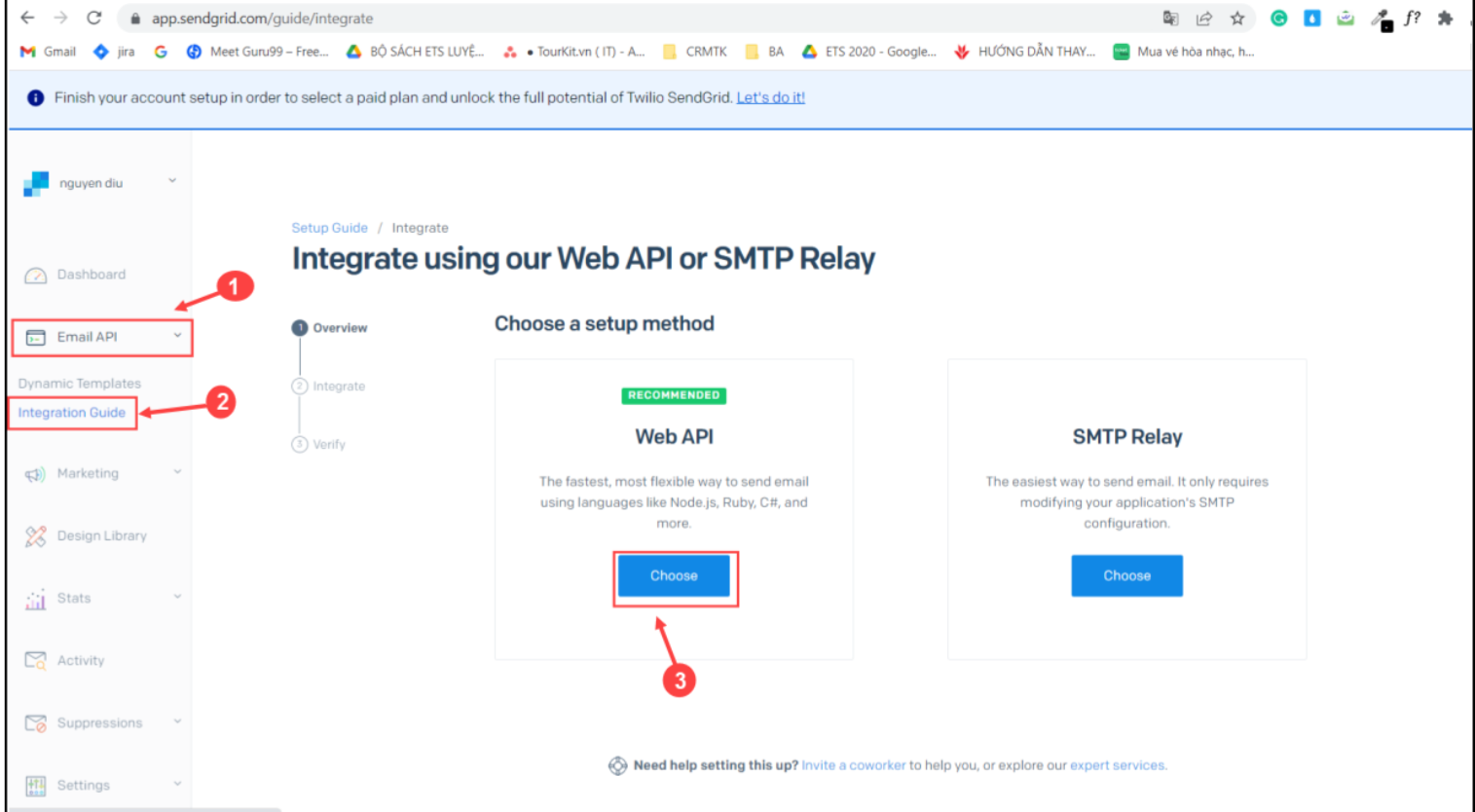 B2:Sau khi hệ thống chuyển sang page để chọn ngôn ngữ tạo API chọn choose tại C#
B2:Sau khi hệ thống chuyển sang page để chọn ngôn ngữ tạo API chọn choose tại C#
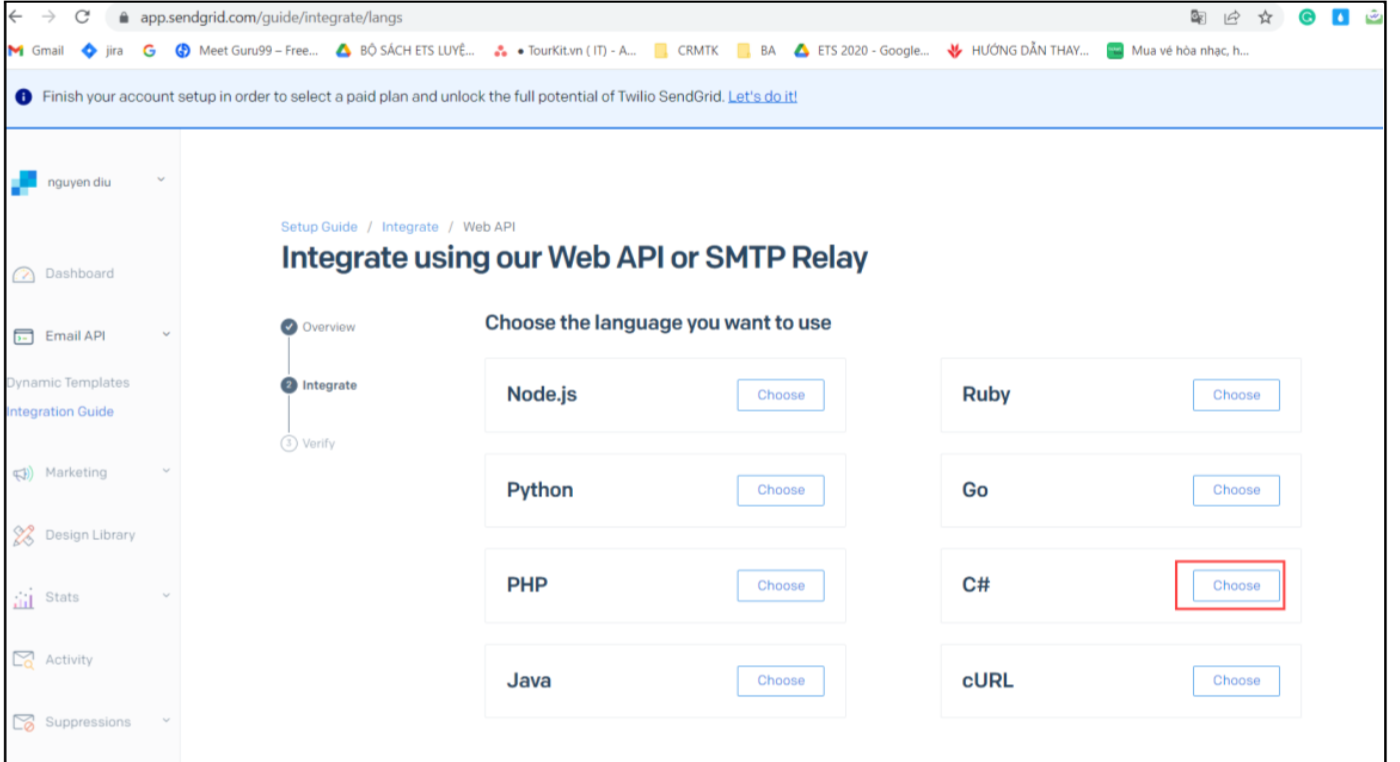 B3: Nhập tên cho API KEY => Chọn Create Key
B3: Nhập tên cho API KEY => Chọn Create Key
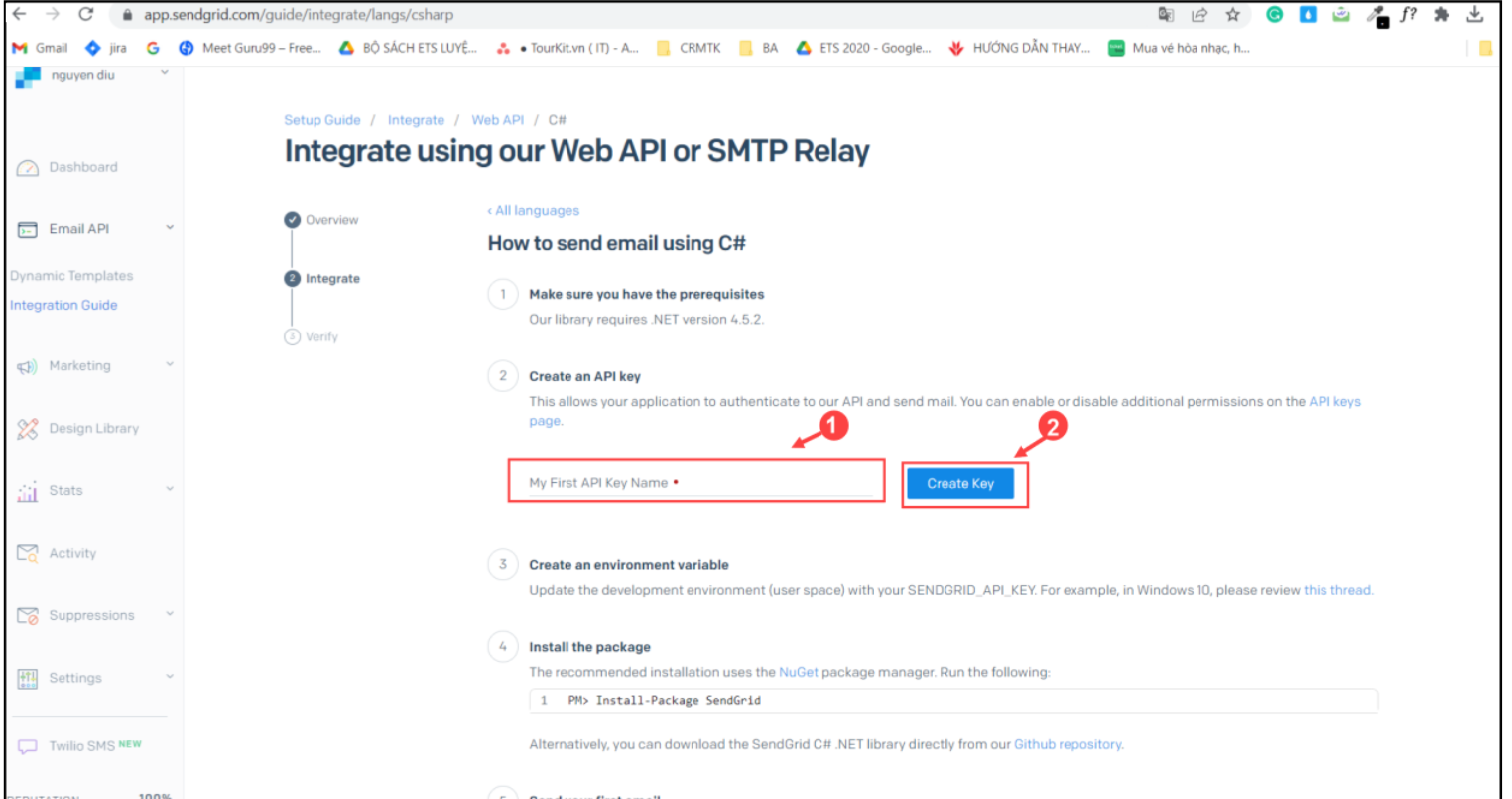 B4: Copy mã API KEY vào ô nhập API KEY trên TOURKIT
B4: Copy mã API KEY vào ô nhập API KEY trên TOURKIT
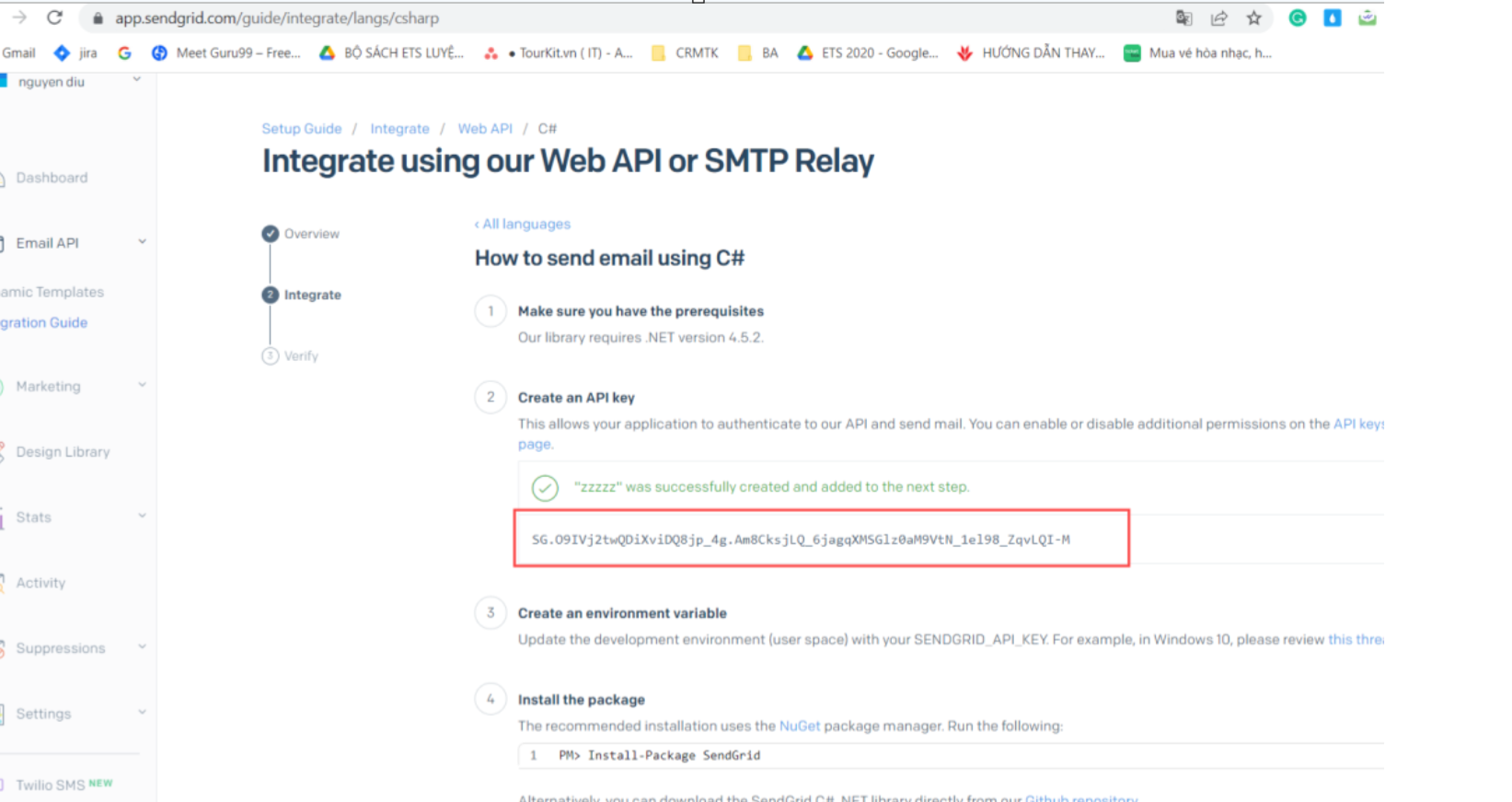
2.1. Đấu nối API vào Tourkit
B1. Tại mục Cấu hình hệ thống => Chọn Sendgrid tại phần tích hợp để mở popup nhập thông tin tích hợp
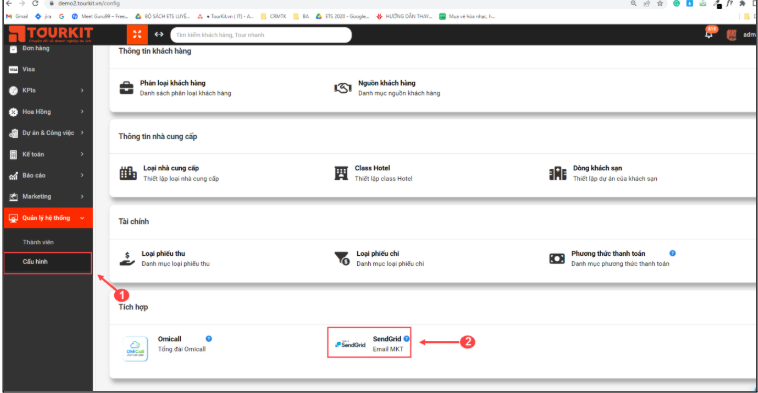 B2: Nhập thông tin tích hợp
B2: Nhập thông tin tích hợp
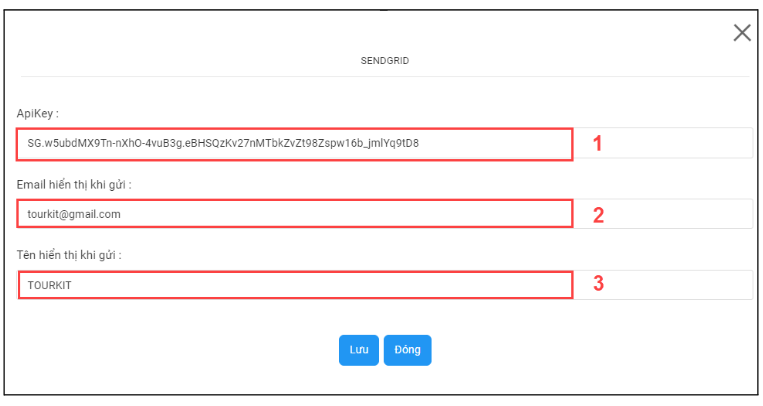
-
1: Nhập API KEY ( Hướng dẫn tạo API KEY mục 2)
-
2: Nhập Email hiển thị khi gửi ( Nhập mail tích hợp Sengrid)
-
3: Nhập tên hiển thị khi khi gửi ( Nhập tên bất kỳ)
2. Kết nối Email Google
2.1. Các loại Email trên hệ thống
- Các loại Email trên hệ thống Tourkit :
| Loại Email | Mô tả | Chức năng | Cài đặt |
|---|---|---|---|
| - Mail Noreply (miến phí) - VD: noreply.tourkit.vn |
Là email được cài đặt chủ động dựa theo thương hiệu của khách hàng | - Dùng để gửi các thông báo nội bộ : Duyệt đơn, Duyệt phiếu, Thống báo comment nội bộ.v.v.v | Chủ động cấu hình |
| - Mail Cá nhân (miễn phí) | Có thể add thêm nhiều mail cá nhân để gửi email quảng cáo, gửi email thông báo | -Sử dụng để gửi quảng cáo, thông báo sản phẩm mới tới khách hàng - Hạn chế số lượng Email gửi |
Chủ động cấu hình |
| - Mail Marketing (mất phí theo gói) | Là email được bắt theo hệ thống lớn. Dùng để gửi Email MKT hàng loạt | - Không hạn chế số lượng gửi. Có thể gửi số lượng lớn 1.000 - 5.000 - 10.000 email 1 lúc | Liên hệ kĩ thuật |
2.2. Hướng dẫn cài đặt
2.2.1. Quy trình cài đặt Email trên hệ thống
Bước 1 : Cách lấy mã mật khẩu ứng dụng Email Quý khách hàng cần tạo mới một gmail với thông tin là : noreply.[company] nếu chưa có
Ví dụ : noreply.tourkit.vn
- Đăng nhâp tài khoản gmail của mình tại: https://myaccount.google.com
- Quá trình đăng nhập hoàn tất, thực hiện chọn mục “Bảo mật” bên trái.
-
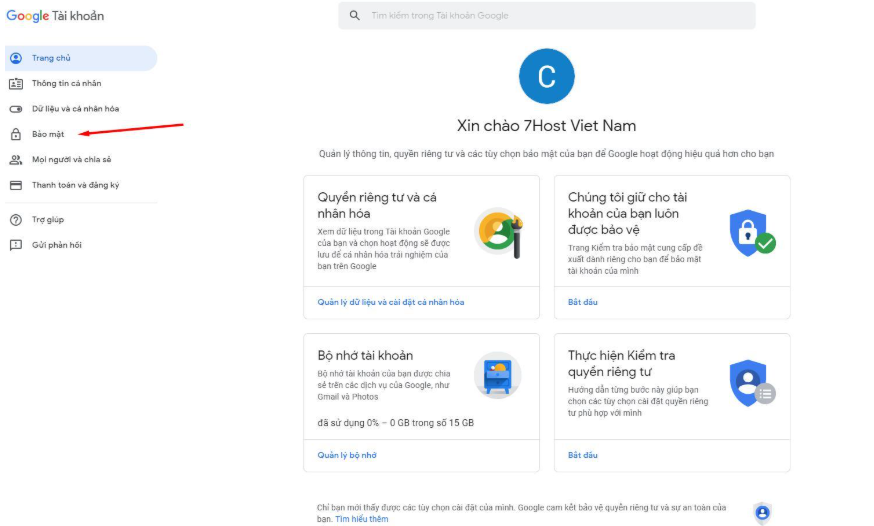
-> Tại đây thực hiện bật xác minh 2 bước (nếu đã bật thì bỏ qua bước này):
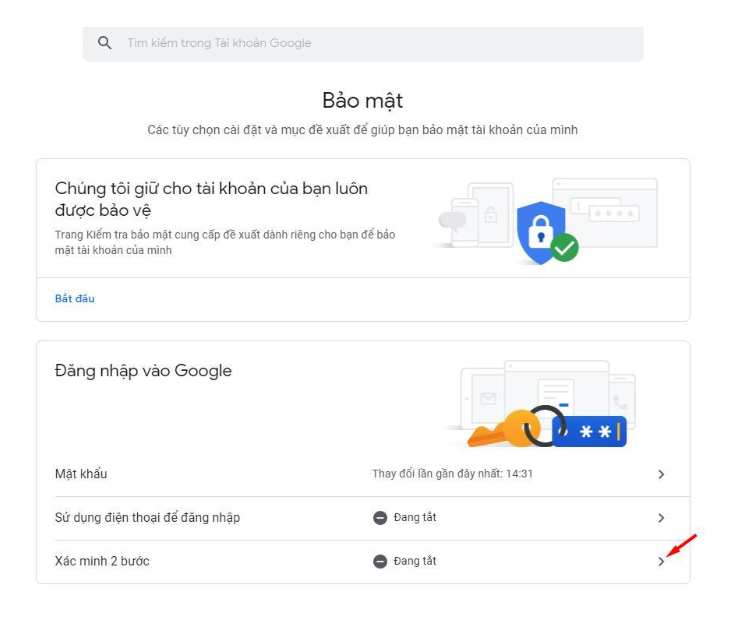
- Tại giao diện này sẽ bắt bạn nhập lại mật khẩu Gmail lần nữa cũng như cung cấp số điện thoại đang sử dụng. Vào link này để lấy mật khẩu ứng dụng nhanh nhất : https://myaccount.google.com/apppasswords
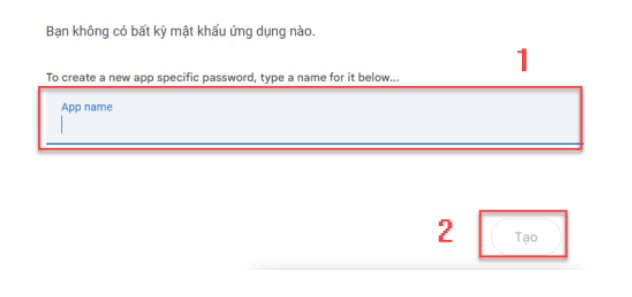
- Một đoạn mã gồm 16 ký tự như hình dưới sẽ xuất hiện, các bạn thực hiện lưu lại mã này. Đây chính là mật khẩu ứng dụng dùng cho dịch vụ mail trên tài khoản Gmail của các bạn. Mật khẩu này có thể dùng để cài đặt trên Outlook, khai báo trên các ứng dụng gửi mail SMTP với tài khoản gmail như phpMailer, Plugin SMTP trên WordPress,….
Mã cần lấy:
Bước 2 : Kết nối Email vào hệ thống Tourkit.vn
- Bước 2.1 : Cấu hình Email Norely.[company] -> Vào Quản lý hệ thống > Cấu hình > Cấu hình Công ty
- Bước 2.2: Cập nhập tên email vào ô Email thông báo > Cập nhập Mật khẩu ứng dụng lấy ở Bước 1 điền vào ô Mật khẩu ứng dụng > Click Lưu
Bước 3: Cấu hình EmailCá nhân vào Tourkit để gửi email MKT
-
Bước 3.1 : Lấy mật khẩu ứng dụng email cá nhân ( Tương tự cách lấy phần trên)
-
Bước 3.2 : Cấu hình email cá nhân vào hệ thống Tourkit: Vào Quản lý hệ thống ⇒ Cấu hình ⇒ Email công việc ⇒ Thêm tài khoản:
⇒ Điền thông tin Tên email + Mật khẩu ứng dụng ⇒ Ấn Lưu
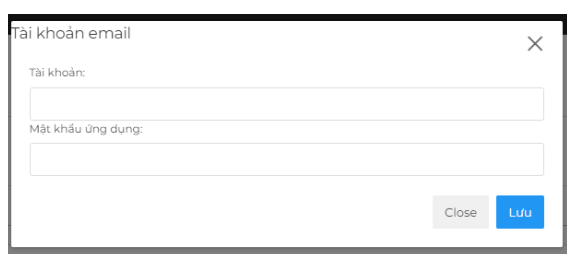
3. Kết nối Email Amazone
3.1. Tạo KEY
Bước 1: Truy cập Link tạo identity: https://us-east-1.console.aws.amazon.com/ses/home?region=us-east-1#/identities
Điều kiện: Phải sử dụng tài khoản AWS ( nếu chưa có => thực hiện đăng ký tài khoản)
-> Sau khi đăng nhập thành công hiển thị màn: Khu vực mặc định: us-east-1
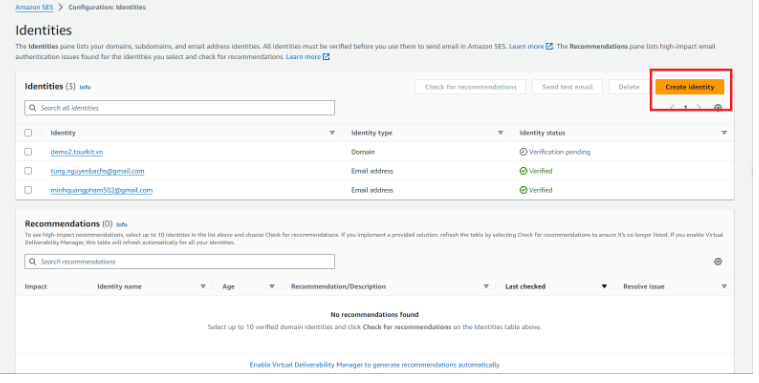
Bước 2: Chọn Create identity => Màn hình Create identity hiển thị => Chọn các option
như hình dưới đây:
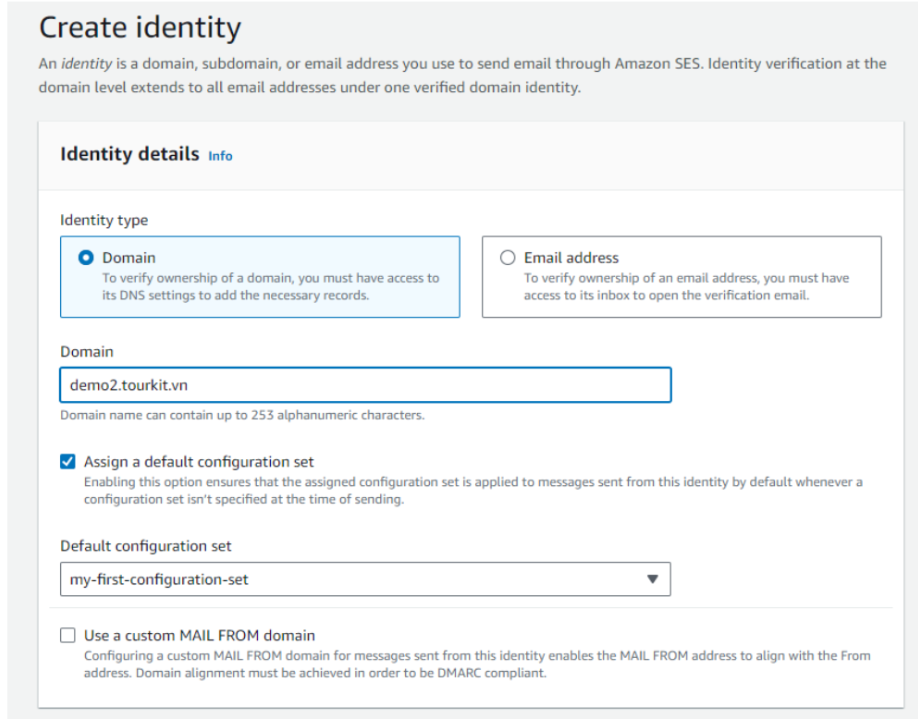
-> Ra màn hình như dưới và chờ xác nhận của Amazon
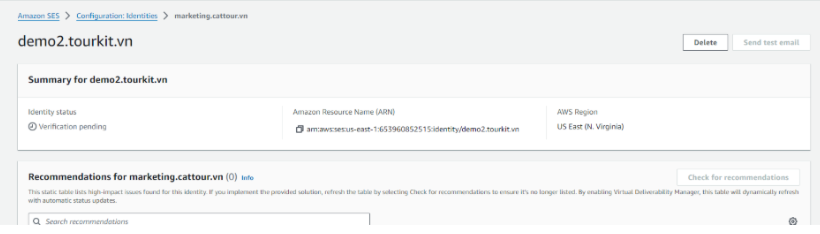
3.2. Lấy Access Key ID và Secret Key
Bước 1: Truy cập link https://us-east-1.console.aws.amazon.com/iamv2/home?SESRegion=ap-southeast-1®ion=us-east-1#/security_credentials
-> Chọn Create access key
Bước 2: sau khi có key > Vào tourkit > Chọn cấu hình > Chọn Amazon Email:
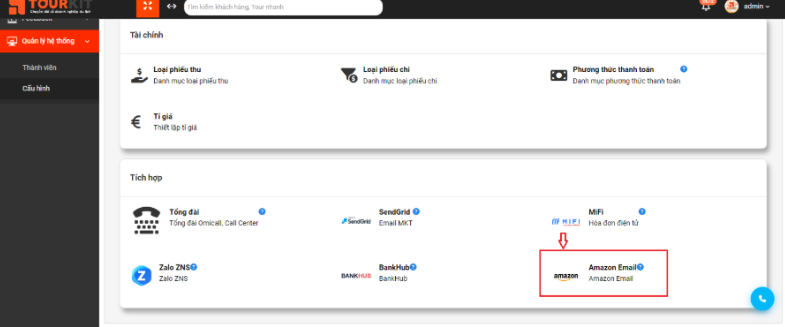
4. Nối, đồng bộ SMTP Email Microsoft vào hệ thống TOURKIT để gửi mail đi
Đồng bộ được mail SMTP của Microft (outlook) để nhân viên gửi email đi được từ hệ thống
- Cấu hình trên Tourkit:
Bước 1: Vào quản lý hệ thống => Cấu hình => Email công việc:
 Bước 2: Click "Thêm tài khoản" => Hiển thị ra bảng Lựa chọn đấu nối Email ( Gmail) hay Outlook => Kick vào icon nào hiển thị ra bảng cấu hình của loại mail đó :
Bước 2: Click "Thêm tài khoản" => Hiển thị ra bảng Lựa chọn đấu nối Email ( Gmail) hay Outlook => Kick vào icon nào hiển thị ra bảng cấu hình của loại mail đó :
 Bước 3: Cấu hình thông số
Bước 3: Cấu hình thông số
- Đối với Mail Outlook : Cấu hình bảng thông số SMTP để đấu nối được thành công